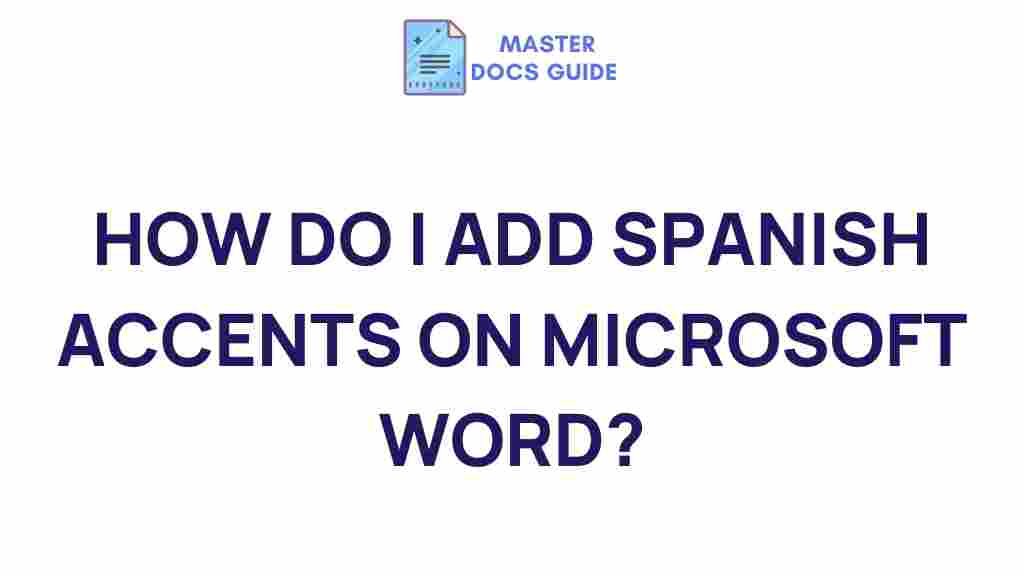Spanish Accents: The Secret to Perfectly Writing in Spanish on Microsoft Word
If you’re writing in Spanish on Microsoft Word, it’s crucial to get the accents right. Spanish accents, also known as diacritical marks, are essential for proper spelling, pronunciation, and meaning. Whether you’re a student, a professional, or just someone who enjoys writing in Spanish, knowing how to add Spanish accents in Microsoft Word can greatly improve your writing. In this guide, we’ll unveil the secrets to seamlessly incorporating these accents into your documents.
Why Spanish Accents Matter
Spanish is a language that relies heavily on accents for clarity. A misplaced accent can change the meaning of a word entirely. For example, “papa” (without an accent) means “potato,” while “papá” (with an accent) means “dad.” Understanding and applying Spanish accents correctly is not only important for written communication but also for effective language learning.
Accents in Spanish are typically placed over vowels—á, é, í, ó, ú. These marks indicate the stressed syllable in a word, and their absence can lead to miscommunication. Fortunately, Microsoft Word provides various methods to insert these accents, ensuring your Spanish writing is always on point.
How to Add Spanish Accents in Microsoft Word
There are several methods you can use to add Spanish accents in Microsoft Word. Let’s explore each option so you can choose the one that works best for you.
1. Using Keyboard Shortcuts
One of the quickest ways to add Spanish accents is by using keyboard shortcuts. Here’s a list of the most common shortcuts for adding accents on Windows and Mac:
- Acute accents (á, é, í, ó, ú):
- Windows: Hold the Ctrl key and press ‘ followed by the letter (e.g., Ctrl + ‘ + a = á).
- Mac: Hold the Option key and press e, then release both keys and press the letter.
- Ñ (ñ):
- Windows: Hold the Ctrl key and press Shift + ~, then press n.
- Mac: Hold the Option key and press n, then release both keys and press n again.
- Accent grave (à, è, ì, ò, ù):
- Windows: Hold the Ctrl key and press ` followed by the letter.
- Mac: Hold the Option key and press `, then release both keys and press the letter.
2. Using Microsoft Word’s Insert Menu
If you’re not comfortable with keyboard shortcuts, Microsoft Word’s Insert Menu provides an easy way to insert accented characters. Here’s how:
- Open your Microsoft Word document.
- Go to the Insert tab in the top menu.
- Click on the Symbol button on the far right.
- Select More Symbols from the dropdown.
- In the Symbol window, find the letter you want to insert and click on it.
- Click Insert to add it to your document.
This method is especially useful when you need to insert uncommon characters or symbols. However, for frequent use, keyboard shortcuts are more efficient.
3. Changing the Keyboard Layout
If you write in Spanish often, consider changing your keyboard layout to Spanish. This will allow you to type Spanish accents directly, without needing to use shortcuts or the Insert menu. Here’s how to change your keyboard layout:
On Windows
- Go to Settings and click on Time & Language.
- Click on Language and select Spanish from the list.
- Click on Options and add the Spanish Keyboard.
On Mac
- Go to System Preferences and click on Keyboard.
- Click on the Input Sources tab and select Spanish.
- Click on the + button to add the Spanish keyboard layout.
With the Spanish layout, you can type accented characters directly by pressing the corresponding keys on your keyboard.
4. Using AutoCorrect to Create Shortcuts
Another handy option is to use Microsoft Word’s AutoCorrect feature to create custom shortcuts for Spanish accents. This can save time when typing frequently used words. Here’s how to set it up:
- Go to the File tab and select Options.
- Click on Proofing and then select AutoCorrect Options.
- In the AutoCorrect window, add a shortcut for the accented character (e.g., type “a’” to automatically correct to á).
- Click OK to save your changes.
Now, whenever you type your shortcut, Microsoft Word will automatically replace it with the accented letter.
Troubleshooting Common Issues with Spanish Accents
While adding Spanish accents in Microsoft Word is relatively simple, you might run into a few issues. Here are some common problems and their solutions:
1. Accents Not Appearing
If you’re pressing the correct keyboard shortcut or using the Insert menu but accents are not appearing, it might be a problem with your keyboard settings. Make sure your language settings are correct and that you have selected the proper keyboard layout for Spanish input.
2. Incorrect Keyboard Shortcuts
If you’re using keyboard shortcuts but they don’t work, check that you’re holding down the right keys. For example, on a Windows PC, the Ctrl + ‘ shortcut needs to be followed by the letter immediately—there should be no space in between.
3. Difficulty with Special Characters
Some special characters, like the Spanish inverted question mark (¿) or exclamation point (¡), might not appear immediately. These characters can be inserted through the Insert Menu, or you can assign them custom shortcuts using the AutoCorrect function as described earlier.
Conclusion: Mastering Spanish Accents in Microsoft Word
Adding Spanish accents in Microsoft Word is essential for proper writing in the Spanish language. Whether you’re using keyboard shortcuts, the Insert menu, or changing your keyboard layout, there are plenty of options to help you write with accuracy and ease. By following the tips in this guide, you can ensure that your Spanish writing is both professional and grammatically correct.
Don’t forget to explore more tips and tricks for writing in Spanish on your favorite Microsoft Word support page to further enhance your experience.
Mastering Spanish accents in Microsoft Word is easier than you might think, and with a little practice, you’ll be typing with confidence in no time.
This article is in the category Tutorials and created by MasterDocs Team