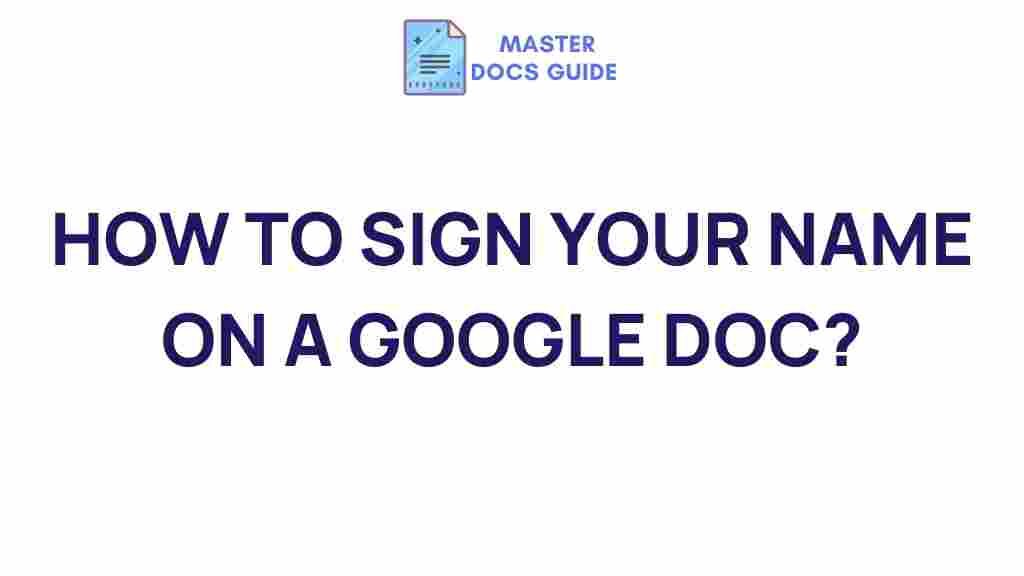How to Add Your Signature to a Google Doc
Adding a signature to a document is no longer a tedious task involving printers, scanners, and endless paper trails. With a few clicks, you can seamlessly add your signature to a Google Doc. Whether you’re signing contracts, authorizing documents, or personalizing a letter, this guide will walk you through the entire process.
In this article, we will explore step-by-step methods to add a signature, troubleshoot common issues, and ensure your digital signing process is smooth and efficient. Let’s dive in!
Why Add a Signature to a Google Doc?
Signatures are essential in many professional and personal documents. By adding your signature to a Google Doc, you can:
- Save time by avoiding manual processes.
- Enhance document authenticity.
- Maintain a seamless digital workflow.
With digital tools becoming the norm, knowing how to add a signature to your Google Doc is an indispensable skill.
Step-by-Step Guide to Adding Your Signature to a Google Doc
Follow these simple steps to add your signature effortlessly:
1. Use the Drawing Tool
- Open your Google Doc and navigate to the section where you want the signature.
- Click on “Insert” in the menu bar.
- Select “Drawing” > “+ New”.
- In the Drawing pop-up, click on the “Scribble” tool.
- Use your mouse, trackpad, or stylus to draw your signature.
- Once done, click “Save and Close”.
The signature will appear in your document, and you can resize or reposition it as needed.
2. Upload a Pre-Drawn Signature
- Sign on paper and take a clear photo of your signature.
- Save the image on your computer.
- Go to your Google Doc and click “Insert”.
- Select “Image” > “Upload from computer”.
- Insert the saved signature image and adjust its position and size.
This method is ideal for those who want to retain a consistent signature style.
3. Use an Add-On
Leverage third-party tools to streamline the signing process:
- In your Google Doc, click on “Extensions” > “Add-ons” > “Get add-ons”.
- Search for digital signing tools such as DocuSign or PandaDoc.
- Install the preferred add-on and follow its instructions to integrate your signature.
These add-ons offer advanced features like cloud storage integration and multiple signature options.
Troubleshooting Tips for Adding a Signature
If you encounter any issues while adding your signature, here are some troubleshooting tips:
- Issue: The drawing tool is not working.
Solution: Ensure your browser is up-to-date and try clearing the cache. - Issue: The signature image looks pixelated.
Solution: Use a high-resolution image for better clarity. - Issue: Unable to install an add-on.
Solution: Check your account permissions, as some features may be restricted in managed Google Workspace accounts.
For more detailed troubleshooting guidance, check out Google Docs Help Center.
Best Practices for Signing a Google Doc
Here are a few tips to ensure a professional signing process:
- Test your signature placement before finalizing the document.
- Use consistent formatting and alignment for a polished look.
- Secure your document by restricting editing access to prevent unauthorized changes.
For additional tips, check out our article on optimizing Google Docs for business.
Conclusion
Adding your signature to a Google Doc is a simple yet powerful skill that enhances your productivity. By following the methods outlined above, you can ensure that your documents are professional, secure, and signed with ease. Embrace the convenience of digital tools and enjoy the seamless workflow Google Docs offers.
Now that you’ve mastered the art of adding a signature, why not explore more Google Doc tips to boost your efficiency? Let’s transform your document workflow today!
This article is in the category Tutorials and created by MasterDocs Team