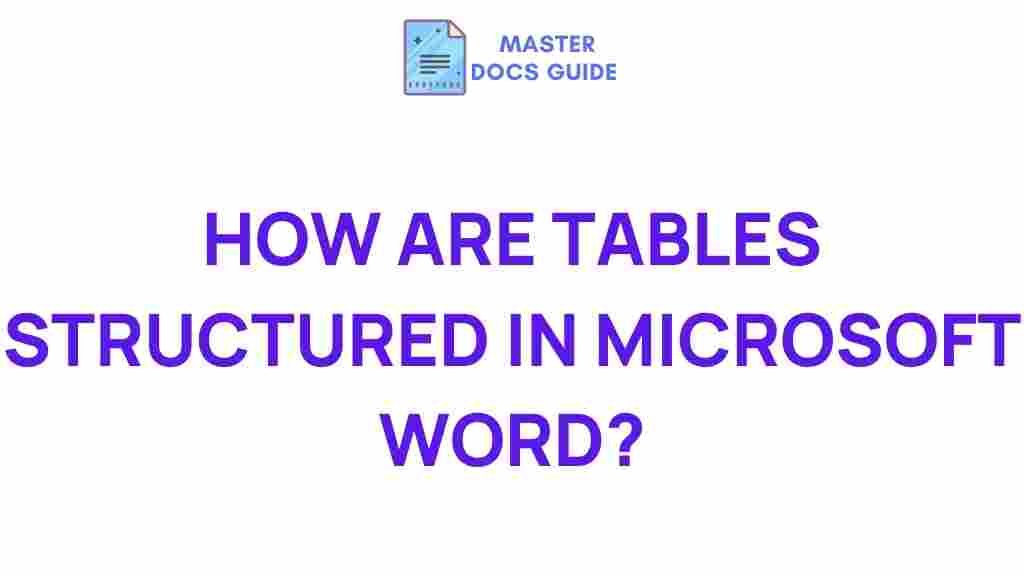Unraveling the Intricacies of Microsoft Word Table Structures
When it comes to document creation, Microsoft Word stands out as a powerful tool, especially when it comes to managing data and presenting information clearly. One of the most versatile features of Microsoft Word is its ability to create and format tables. In this article, we will explore the various aspects of Microsoft Word tables, including their formatting, design, and layout. We will also provide step-by-step instructions on how to create tables effectively, along with troubleshooting tips for common issues. Let’s dive in!
The Importance of Tables in Document Creation
Tables are an essential component of document creation for several reasons:
- Organization: Tables help organize data in a structured manner, making it easier to read and understand.
- Clarity: By breaking down complex information into rows and columns, tables enhance clarity.
- Visual Appeal: Well-designed tables can greatly improve the aesthetic quality of a document.
- Data Management: Tables allow users to sort, filter, and manipulate data efficiently.
Creating Tables in Microsoft Word
Creating tables in Microsoft Word is a straightforward process. Follow these steps to add a table to your document:
Step 1: Inserting a Table
To insert a table in Microsoft Word, follow these simple steps:
- Open your Microsoft Word document where you want to insert the table.
- Navigate to the Insert tab on the Ribbon.
- Click on the Table icon.
- Hover over the grid to select the number of rows and columns you need.
- Click to insert the table.
Step 2: Adjusting Table Properties
Once your table is inserted, you can adjust its properties:
- Table Design: Use the Table Design tab to choose from various styles and colors.
- Cell Size: Adjust the height and width of rows and columns by dragging the borders.
- Text Alignment: Align text within cells using the alignment options in the Home tab.
Step 3: Formatting the Table
Formatting is crucial for enhancing the readability and visual appeal of your table. Here are some tips:
- Shading: Apply shading to rows or columns to differentiate them. You can find this option under the Table Design tab.
- Borders: Customize borders by selecting the Borders drop-down menu.
- Fonts: Change the font style and size to match your document’s theme.
Advanced Table Features in Microsoft Word
Beyond basic creation and formatting, Microsoft Word offers advanced features for tables that can enhance your document:
Merging and Splitting Cells
You can create more complex layouts by merging or splitting cells:
- Merging Cells: Select the cells you want to merge, right-click, and choose Merge Cells.
- Splitting Cells: Select a cell, right-click, and choose Split Cells to divide it into multiple cells.
Sorting Data
If your table contains data that needs to be organized, you can sort it:
- Click anywhere in the column you wish to sort.
- Go to the Table Layout tab.
- Click on Sort and choose your sorting preferences.
Inserting Formulas
You can also perform calculations directly within your table:
- Click on the cell where you want the result.
- Go to the Table Layout tab.
- Click on Formula and enter your formula.
Common Formatting Challenges and Troubleshooting
While working with tables in Microsoft Word, you may encounter some common challenges:
Table Not Fitting on the Page
If your table is too wide or tall, it may not fit on the page. Here are some solutions:
- Adjust the column widths by dragging the borders.
- Change the page orientation to landscape via the Page Layout tab.
- Reduce the font size within the table.
Text Overflowing Cells
If text is overflowing from cells, try the following:
- Wrap text by right-clicking the cell and selecting Table Properties, then checking Wrap text.
- Adjust the cell height to fit the text.
Formatting Issues After Copying Tables
Occasionally, tables may lose their formatting when copied from one document to another:
- Use the Paste Special option to maintain formatting.
- Manually reapply the desired table style.
Best Practices for Designing Tables in Microsoft Word
To ensure your tables are effective and visually appealing, consider the following best practices:
- Consistency: Maintain consistent font styles and colors throughout your document.
- Simplicity: Avoid cluttered designs; keep tables simple and to the point.
- Use Headings: Always include headings for your columns to enhance clarity.
- Visual Hierarchy: Use bolding or shading to emphasize important rows or columns.
Conclusion
In conclusion, mastering the intricacies of Microsoft Word tables is essential for effective document creation. With the right techniques for formatting, design, and layout, your tables can significantly enhance the readability and professionalism of your documents. Whether you’re drafting reports, creating schedules, or presenting data, understanding how to manipulate tables in Microsoft Word will streamline your workflow and improve your document’s overall impact.
For further exploration of document creation techniques, feel free to check out this comprehensive guide. If you encounter specific issues or have questions about using tables in Microsoft Word, don’t hesitate to seek help in forums or refer to the official Microsoft support page for more detailed solutions.
This article is in the category Tutorials and created by MasterDocs Guide