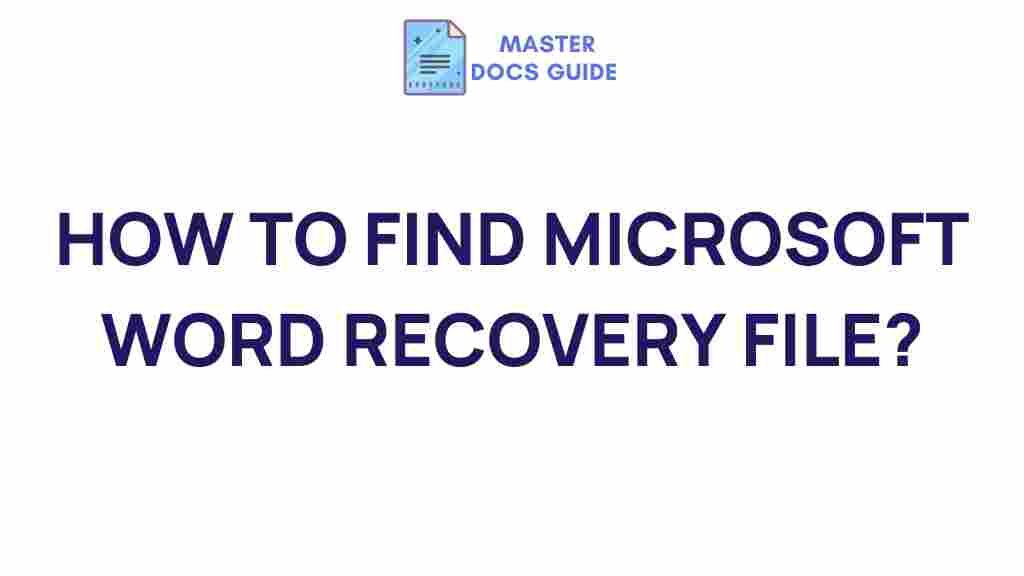Uncovering the Mystery of Microsoft Word Recovery Files
Microsoft Word is a powerful tool used by millions worldwide to create, edit, and share documents. However, as with all software, issues may arise that can lead to data loss or corruption. In such situations, Microsoft Word recovery files can be a lifesaver. These recovery files are automatically created by the program when it detects abnormal closures or crashes, and they can help restore your lost work. In this article, we’ll explore how to recover Microsoft Word files, the mystery behind recovery files, troubleshooting tips, and how to prevent data loss in the future.
What Are Microsoft Word Recovery Files?
Microsoft Word recovery files are temporary backup files that Word automatically creates in case of unexpected shutdowns, crashes, or system failures. These files are saved to your computer’s hard drive or in cloud storage, depending on your settings. Their purpose is to allow users to retrieve unsaved work that might otherwise be lost. Recovery files typically have the extensions .wbk, .asd, or .tmp.
Where to Find Microsoft Word Recovery Files
When you experience a crash or Word unexpectedly closes, Microsoft Word will try to recover the document the next time you open the program. However, if the recovery file does not show up automatically, you can manually search for it. Here’s how:
- Open Microsoft Word and go to File > Open.
- Look for the Recent Documents list where Word may display recovered files.
- Alternatively, search your computer for files with the extension
.asdor.wbk. - If you’ve used OneDrive or another cloud service, check the cloud’s version history for previous versions of the document.
How to Recover Microsoft Word Files
Microsoft Word recovery files are essential tools in salvaging lost or unsaved work. Here’s a step-by-step guide on how to recover a Microsoft Word file:
Step 1: Open Microsoft Word and Look for AutoRecovered Documents
When you open Microsoft Word after a crash or shutdown, Word will typically attempt to open a recovery pane showing all available AutoRecovered documents. If you see the document you want to recover, simply click on it, and Word will open the recovered version of the document. Save it immediately to avoid further issues.
Step 2: Manually Locate Word Recovery Files
If the recovery pane doesn’t appear or the desired file isn’t listed, follow these steps:
- Open File Explorer and navigate to the folder where the document was last saved.
- Search for files with the extension
.asdor.wbk. - If you don’t find the file in the default location, try searching your system’s temporary folders.
Step 3: Use Word’s Backup and AutoSave Features
In some cases, Word’s Backup and AutoSave features may have saved earlier versions of your file. You can enable the Backup feature by going to:
- File > Options > Save
- Check Create backup copy and select a location to save backup files.
- If you’ve been working on a document stored in OneDrive or SharePoint, enable AutoSave to automatically save changes to the cloud.
Common Issues with Microsoft Word Recovery Files
While recovery files can save your work, there are a few common issues you may face during recovery:
- Recovery files not appearing: Sometimes, Microsoft Word may not detect a crash, or the recovery feature might fail to launch. In such cases, check the AutoSave settings and ensure that Word is configured to back up your documents automatically.
- Recovery file is corrupted: If the recovery file is damaged, you may not be able to open or retrieve the document. In this case, try using third-party recovery tools designed to repair Word files.
- Accidental deletion: If you accidentally delete a recovery file, check the Recycle Bin or use file recovery software to restore it.
Troubleshooting Tips for Microsoft Word Recovery Files
If you are unable to recover your document from the recovery files, try the following troubleshooting steps:
1. Check AutoRecovery Settings
Ensure that Microsoft Word’s AutoRecovery feature is enabled. If this feature is turned off, Word will not automatically save backup files. To verify this:
- Open Word and go to File > Options > Save.
- Ensure that the box for Save AutoRecover information every is checked and set to your preferred interval.
2. Restore Previous Versions of Files
If you are using OneDrive or SharePoint, you can restore previous versions of your document. Right-click on the document file, select Version History, and choose an earlier version to restore.
3. Check the Temporary Folder
Sometimes, recovery files are stored in the system’s temporary folders. To access these, navigate to the following location in File Explorer:
C:Users[Your Username]AppDataLocalMicrosoftWord- Look for files with the extensions
.asdor.wbkthat may contain your unsaved work.
4. Use Third-Party Recovery Software
If all else fails, consider using third-party software to recover lost or corrupted Word documents. Programs like Stellar Data Recovery can scan your system for lost files and attempt to restore them to their original state.
How to Prevent Data Loss in Microsoft Word
While recovery files are useful, preventing data loss in the first place is always better. Here are a few preventive measures you can take:
- Enable AutoSave and AutoRecovery: As mentioned earlier, ensure that Word’s AutoSave and AutoRecovery options are activated to save your work periodically.
- Save Frequently: Make a habit of saving your document manually every few minutes, especially for long or important projects. Press Ctrl + S frequently to avoid losing progress.
- Use Cloud Storage: Save your documents to cloud services like OneDrive or Google Drive, which offer version history and can automatically sync your changes in real time.
- Backup Your Files: Regularly back up your files to external storage devices or cloud backups to avoid the risk of losing documents due to system crashes.
Conclusion
Understanding how to recover Microsoft Word files can save you a great deal of frustration and stress. Whether you encounter crashes, unexpected shutdowns, or accidental deletions, Microsoft Word recovery files are an essential safety net. By knowing where to find these files, understanding common issues, and following the best practices for saving and backing up your documents, you can safeguard your work and minimize the risk of losing important files in the future.
If you’re looking for more tips on Microsoft Word features or troubleshooting, be sure to explore our Microsoft Word troubleshooting guide to deepen your knowledge and improve your experience with the software.
This article is in the category Tutorials and created by MasterDocs Team