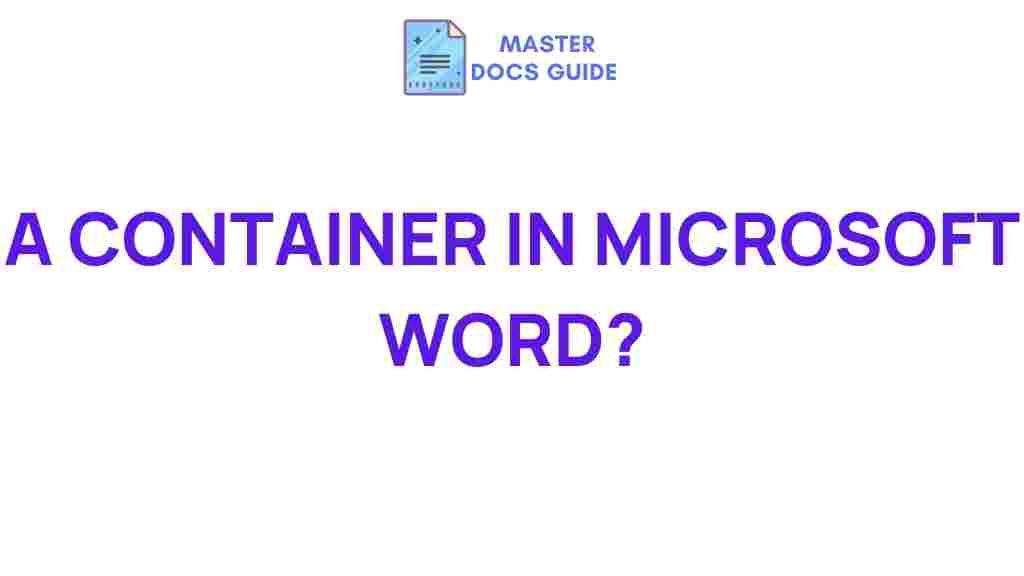Uncover the Hidden Secrets of Microsoft Word’s Container Feature
Microsoft Word has long been a staple in the world of office software, providing users with powerful tools for document formatting and editing. One of the more underrated features of Microsoft Word is its container feature. This functionality allows users to create organized and visually appealing documents, making it easier to manage complex layouts and design elements. In this article, we will delve deep into the container feature, exploring its benefits, functionalities, and offering a step-by-step guide on how to make the most of it.
What is the Container Feature in Microsoft Word?
The container feature in Microsoft Word acts as a versatile tool that allows users to group various elements such as text, images, and other objects together. This grouping helps maintain a coherent layout, particularly when working with complex documents. By utilizing containers, you can enhance your document formatting and streamline your advanced editing process.
Benefits of Using the Container Feature
- Improved Organization: Containers help keep your document elements organized, allowing for easier manipulation and formatting.
- Enhanced Design: Use containers to create visually appealing layouts that catch the reader’s eye.
- Efficient Editing: Make bulk changes to grouped elements without having to adjust each item individually.
- Flexibility: Move, resize, and format containers as a single unit, simplifying the editing process.
How to Use the Container Feature in Microsoft Word
Now that we have a basic understanding of what the container feature is and its benefits, let’s dive into a step-by-step guide on how to effectively use this feature in Microsoft Word.
Step 1: Inserting a Container
To get started with the container feature, follow these steps:
- Open your document in Microsoft Word.
- Navigate to the Insert tab on the Ribbon.
- Select Text Box or Shapes to create a new container. You can choose from various shapes like rectangles, circles, and more.
- Click and drag on your document to draw the shape or text box.
Step 2: Adding Content to the Container
Once you have inserted a container, it’s time to fill it with content:
- Click inside the container you created.
- Type your text or paste in content from another source. You can also insert images by going to the Insert tab and selecting Pictures.
- Format the content as needed using the options in the Home tab for text and the Format tab for images.
Step 3: Formatting the Container
To enhance the appearance of your container:
- Select the container by clicking on its border.
- Use the Format tab that appears in the Ribbon to change the fill color, outline, and effects of the container.
- Experiment with different styles to see what best fits your document’s theme.
Step 4: Grouping Multiple Containers
If you have multiple containers that you want to manage together:
- Hold down the Ctrl key and click on each container you want to group.
- Right-click on one of the selected containers and choose Group from the context menu.
- Your containers are now grouped, allowing you to move and format them as one entity.
Troubleshooting Common Issues
While using the container feature in Microsoft Word, you may encounter a few common issues. Here are some troubleshooting tips to help you resolve them:
- Container Not Resizing: If your container isn’t resizing properly, ensure that the text or images inside are not locked in size. Adjust their properties in the format pane.
- Content Overlapping: If content overlaps, check the layering of your containers. Right-click and use the Bring to Front or Send to Back options to adjust.
- Formatting Issues: If the formatting seems off, try resetting the container’s style to default and reapplying your desired formats.
Advanced Editing Techniques with the Container Feature
Once you are comfortable with the basics of the container feature, you can explore advanced editing techniques to elevate your document further:
Using Layers to Create Depth
Microsoft Word allows you to layer containers, creating a sense of depth in your documents:
- Create multiple containers with varying colors and transparency.
- Utilize the Send Backward and Bring Forward options to adjust the layering of your containers.
- Combine this with text wrapping options for a more polished look.
Incorporating Tables within Containers
To create structured layouts, consider incorporating tables within your containers:
- Insert a table into your document using the Insert tab.
- Drag the table into your container to keep it organized.
- Format the table and the container together for a cohesive design.
Creating Interactive Elements
For more engaging documents, you can add interactive elements within containers:
- Insert hyperlinks to other sections of your document or external websites.
- Utilize buttons and clickable objects to guide users through the document.
Utilizing Styles for Consistency
To maintain a consistent look throughout your document:
- Define a style for your containers using the Styles section in the Ribbon.
- Apply this style to all your containers to ensure uniformity.
Conclusion
The container feature in Microsoft Word is a powerful tool that can significantly enhance your document formatting and advanced editing capabilities. By understanding and utilizing this feature, you can create organized, visually appealing, and efficient documents that stand out. Whether you are a student, professional, or anyone who frequently uses office software, mastering the container feature will elevate your document creation skills. Start experimenting with containers today and uncover the full potential of Microsoft Word!
For more tips on using Microsoft Word effectively, check out this comprehensive guide. And for further insights into document formatting, visit the Microsoft Support page.
This article is in the category Tutorials and created by MasterDocs Guide