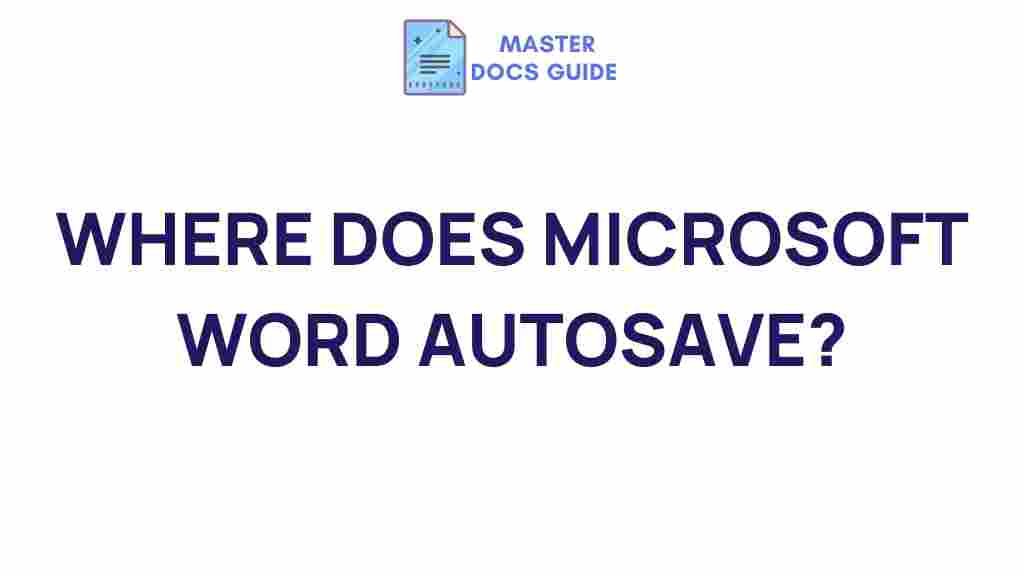Microsoft Word Autosave Location: Everything You Need to Know
Microsoft Word has been one of the most widely used word processors across the globe for many years. Whether you’re writing a novel, preparing a report, or composing a presentation, Word is the go-to tool for professionals and students alike. One feature that has garnered attention over the years is the autosave function. While this feature is incredibly useful, it often leaves users wondering, “Where exactly does Microsoft Word save my work automatically?” In this article, we’ll unveil the mystery behind the Microsoft Word autosave location and guide you through the process of locating and managing these files effectively.
What Is Autosave in Microsoft Word?
Autosave in Microsoft Word is a feature designed to protect your work by automatically saving your document at regular intervals. This feature is especially useful when you experience unexpected shutdowns, power outages, or crashes. Microsoft Word is designed to recover your work by saving temporary versions of your document in the background. This way, if anything goes wrong, you can easily recover your document without having to start over.
Where Does Microsoft Word Autosave Files?
Understanding the autosave location in Microsoft Word can be crucial if you ever need to retrieve a lost file or recover unsaved changes. By default, Microsoft Word saves autosaved files in a specific folder on your computer. However, the location can vary depending on your version of Word, operating system, and settings. Let’s explore the different locations where your autosave files could be stored.
Default Autosave Location on Windows
If you’re using Microsoft Word on a Windows machine, autosave files are typically stored in the following directory:
- C:UsersYourUsernameAppDataRoamingMicrosoftWord
This folder contains temporary files that Word uses to recover your unsaved work. However, the “AppData” folder is hidden by default, so you’ll need to enable hidden files to access this folder.
Default Autosave Location on Mac
For Mac users, the autosave files are generally located in the following directory:
- /Users/YourUsername/Library/Application Support/Microsoft/Office/
The “Library” folder is also hidden by default on macOS, so you’ll need to make it visible to access these files. On a Mac, you can hold down the “Option” key, then click the “Go” menu in Finder and select “Library” to access the folder.
How to Change the Microsoft Word Autosave Location
Although Microsoft Word’s default autosave location is suitable for most users, you may prefer to change it to a custom location, such as a specific folder or a cloud storage location like OneDrive. Here’s how to change the autosave location in Microsoft Word.
Step-by-Step Guide for Changing the Autosave Location
- Step 1: Open Microsoft Word and go to the “File” tab.
- Step 2: Click on “Options” at the bottom of the menu.
- Step 3: In the Word Options window, click on “Save” in the left-hand menu.
- Step 4: Under the “Save documents” section, you’ll see the option for “AutoRecover file location.” Click “Browse” to select a new location for autosave files.
- Step 5: Choose the folder or location where you want to save your autosave files and click “OK.”
By following these steps, you can customize where Microsoft Word stores your autosaved documents and ensure your work is backed up to a location of your choosing.
Why Is My Microsoft Word Autosave Not Working?
If you’re finding that Microsoft Word’s autosave feature is not functioning as expected, several factors could be contributing to the issue. Here are some common troubleshooting steps to help you resolve autosave problems:
1. Check Your Autosave Settings
Sometimes, autosave may be disabled in the settings. To check this, follow these steps:
- Go to “File” > “Options” > “Save”.
- Ensure the option “Save AutoRecover information every X minutes” is checked and set to a reasonable time interval, such as 5 minutes.
- Also, make sure that the “Keep the last autosaved version if I close without saving” option is enabled.
2. Verify Your Document Is Being Saved to a Supported Location
If you are saving your Word document to a network drive or external storage device, ensure the location is stable and accessible. Autosave can fail if the storage location is disconnected or unavailable.
3. Update Microsoft Word
Outdated versions of Microsoft Word may have bugs that interfere with the autosave feature. To update your software, go to “File” > “Account” and click on “Update Options” > “Update Now” to install the latest updates.
4. Check for Disk Space Issues
Ensure that your computer has enough disk space for Word to store autosaved documents. If your disk is full, Word may fail to save your work automatically.
How to Recover Autosaved Files in Microsoft Word
If you’ve experienced a power failure or Word crashed unexpectedly, you can recover your unsaved documents through the following steps:
Step 1: Open Microsoft Word
Start by launching Microsoft Word. If the autosave feature worked properly, a recovery pane will appear when Word opens, showing any unsaved documents that were automatically backed up.
Step 2: Check the Document Recovery Pane
If the recovery pane doesn’t show up, go to “File” > “Info” > “Manage Document” > “Recover Unsaved Documents.” This will allow you to access any autosaved files that weren’t manually saved before the crash.
Step 3: Locate AutoRecover Files Manually
If you still can’t find your document, you may be able to locate it manually by going to the autosave folder described earlier and searching for the file in the appropriate directory.
Managing Autosave in Cloud Storage (OneDrive)
If you’re using OneDrive to save your Word documents, autosave is often enabled by default. This ensures that your work is saved in real time, and if anything goes wrong, you can easily recover your file from the cloud. However, you can also turn off autosave if you prefer to control when your files are saved to the cloud.
To manage this, simply:
- Open your document in Microsoft Word and ensure that you are signed into OneDrive.
- In the top-left corner of Word, you will see a toggle labeled “Autosave.” You can turn this on or off as needed.
If you prefer, you can also change the default save location to OneDrive by following the same steps for changing the autosave location, but selecting OneDrive as your preferred save destination.
Conclusion: Mastering Microsoft Word Autosave for Better Productivity
Understanding the location and functionality of Microsoft Word’s autosave feature is crucial for ensuring that your work is always protected. By knowing where your autosaved files are stored, how to change the autosave location, and how to troubleshoot and recover lost documents, you can be confident that your data is safe and always accessible. Whether you’re using Word on Windows, Mac, or the cloud through OneDrive, the autosave feature provides peace of mind that your work won’t be lost.
If you still have questions or need further assistance, feel free to visit the official Microsoft support website or explore additional tips on optimizing your Microsoft Word experience.
This article is in the category Tutorials and created by MasterDocs Team