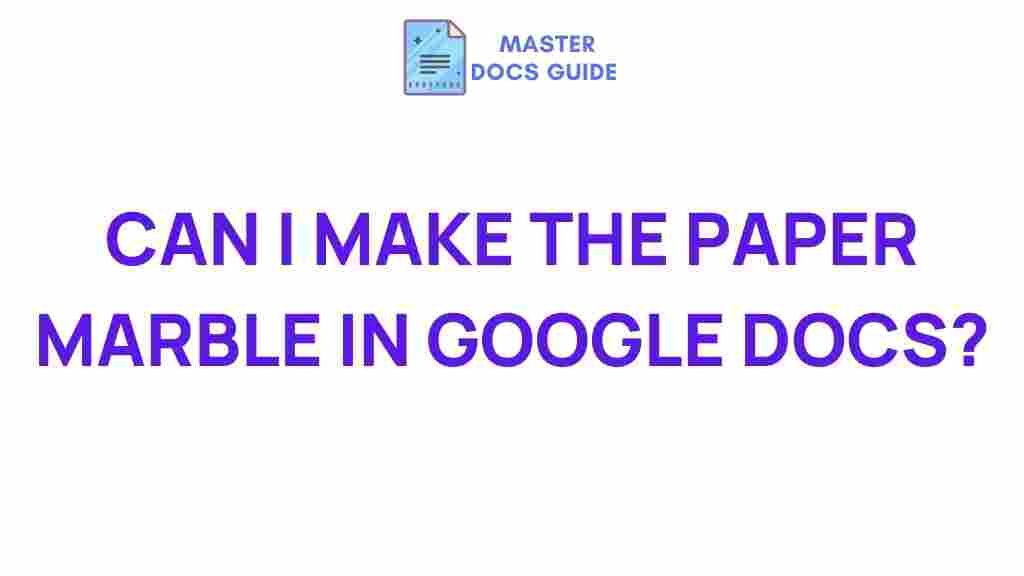Unveiling the Surprising Paper Marble Feature in Google Docs
Google Docs has revolutionized the way we create, edit, and collaborate on documents. With its plethora of features, it stands out as a powerful tool for both personal and professional use. Among its many capabilities, one surprising feature is the Paper Marble effect, which adds a unique touch to your documents. In this article, we’ll explore this hidden feature, how to use it, and why it can be beneficial for your document editing experience. Whether you’re a student, a professional, or just someone who loves to create visually appealing documents, this guide will help you uncover creative tools you never knew you had at your disposal.
What is the Paper Marble Feature?
The Paper Marble feature in Google Docs is a unique aesthetic tool that simulates the look of marbled paper in your documents. This feature can transform standard text documents into visually engaging pieces that stand out. Whether you’re designing a flyer, creating an artistic report, or just want to add flair to your everyday documents, the Paper Marble effect can enhance your work.
Why Use the Paper Marble Feature?
- Enhance Visual Appeal: The marbled effect adds a touch of creativity that can make your documents more attractive.
- Set the Mood: Depending on the color and style of the marbling, you can evoke different feelings and atmospheres.
- Stand Out: In a world of plain white documents, using marbled backgrounds can help your work stand out.
- Creative Expression: It offers a way to express your personality and creativity through your documents.
How to Access the Hidden Paper Marble Feature in Google Docs
Now that you understand what the Paper Marble feature is and its potential benefits, let’s dive into how you can access and use this hidden gem in Google Docs. Follow these simple steps to start enhancing your documents:
Step 1: Open Google Docs
Start by logging into your Google account and navigating to Google Docs.
Step 2: Create a New Document
Click on the “+” icon to create a new document or open an existing one that you wish to enhance with the Paper Marble feature.
Step 3: Access the Background Options
Once your document is open, go to the menu bar at the top. Follow these steps:
- Click on “File”.
- Hover over “Page setup”.
- In the Page setup window, look for “Background” options.
Step 4: Select Paper Marble
In the Background options, you will find various settings. Look for the Paper Marble option. Once you find it, select it to apply the marbled effect to your document.
Step 5: Adjust Your Document
After applying the Paper Marble effect, you may want to adjust the text color and font to ensure readability against the marbled background. You can change these settings in the toolbar:
- Click on the “Text color” icon to choose a contrasting color.
- Experiment with different fonts to find one that complements the marbled background.
Step 6: Save Your Document
Once you’re satisfied with the look of your document, be sure to save your changes. Google Docs automatically saves your work, but it’s always good to double-check.
Troubleshooting Tips for Using the Paper Marble Feature
While using the Paper Marble feature is generally straightforward, you might encounter some issues. Here are some troubleshooting tips to help you navigate potential challenges:
Problem: The Paper Marble Effect Doesn’t Show Up
If you find that the Paper Marble effect is not appearing:
- Ensure that you have correctly selected the Paper Marble option in the background settings.
- Check if your browser is up to date, as outdated browsers can cause display issues.
- Try refreshing the page or reopening the document.
Problem: Text is Hard to Read
If the text becomes difficult to read due to the marbled background:
- Change the text color to something more contrasting.
- Consider adjusting the font size and style for better visibility.
- Use bold or italic styles to emphasize important text.
Problem: Feature Not Available
If you cannot find the Paper Marble feature:
- Ensure that you are using Google Docs and not another word processing tool.
- Check if you are logged into the correct Google account that has access to all features.
- Consider accessing Google Docs from a different device or browser.
Conclusion: Embrace Creativity with Google Docs and Paper Marble
In conclusion, the hidden Paper Marble feature in Google Docs is a fantastic tool for anyone looking to add a unique touch to their documents. Whether you are a student, a business professional, or a creative individual, utilizing this feature can enhance your document editing experience and help your work stand out in a sea of standard texts.
With just a few simple steps, you can transform your Google Docs from mundane to extraordinary. Don’t hesitate to experiment with different colors and styles to find what reflects your personality best. The world of document editing is evolving, and with creative tools like Paper Marble, you can stay ahead of the curve.
Ready to explore more features in Google Docs? Check out our guide on advanced editing techniques to unlock even more potential in your document creation journey!
Now, it’s time to unleash your creativity and make your documents truly yours. Happy editing!
This article is in the category Tutorials and created by MasterDocs Guide