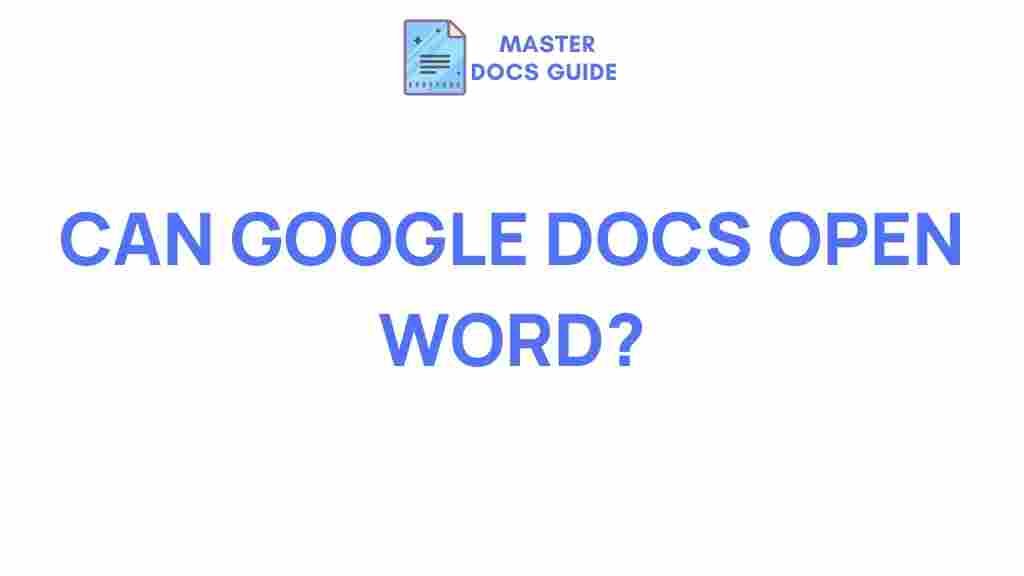Google Docs: Can It Open Word Files?
In today’s digital world, document editing and collaboration tools have become essential. One of the most popular platforms is Google Docs, known for its versatility and cloud-based features. However, a common question many users have is whether Google Docs can open Microsoft Word files. In this article, we’ll explore the compatibility between Google Docs and Word files, how to open them, and address some common troubleshooting tips to help you make the most of these powerful tools.
Understanding Google Docs and Word Files
Google Docs is a free, cloud-based word processing application offered by Google. It allows users to create, edit, and share documents easily in real-time. On the other hand, Microsoft Word is a powerful desktop word processor that has been around for decades. Word files typically have the file extension .doc or .docx, while Google Docs uses its own proprietary format, stored in Google Drive. Despite these differences, Google Docs offers great compatibility with Word documents, making it possible to open and edit them without hassle.
Can Google Docs Open Word Files?
The short answer is yes, Google Docs can open Word files. Google Docs provides a built-in feature that allows users to upload and convert Microsoft Word files into editable Google Docs documents. This feature makes it easy to work with documents from different platforms, enabling seamless collaboration and editing across various devices.
How to Open a Word File in Google Docs
Opening a Word file in Google Docs is simple and can be done in a few easy steps. Whether you’re using a Windows PC, Mac, or even a mobile device, the process is almost identical. Here’s a step-by-step guide to help you:
- Step 1: Upload the Word File to Google Drive
– Go to Google Drive and log in to your account.
– Click the “+ New” button on the left-hand side and choose “File upload”.
– Select the Word document you want to open and wait for it to upload to your Google Drive. - Step 2: Open the Word File with Google Docs
– After the file is uploaded, right-click on the Word file in Google Drive.
– Select “Open with” and choose “Google Docs”. This will automatically convert the Word file into a Google Docs format for you to edit. - Step 3: Edit the Document
– The document will now be open in Google Docs. You can make any changes you need, just like you would with any other Google Docs file.
– Once you’re done editing, you can save it directly in Google Docs or download it back as a Word file if needed.
Key Benefits of Using Google Docs to Open Word Files
There are several benefits to using Google Docs for opening and editing Word files:
- Accessibility: Google Docs is cloud-based, meaning you can access your documents from any device with an internet connection.
- Real-time Collaboration: Google Docs allows for live collaboration, so multiple users can edit the same document simultaneously, even if one person is using Word and another is using Google Docs.
- Free Service: Google Docs is free to use, making it a cost-effective alternative for individuals and teams looking to work with Word files without purchasing additional software.
- Compatibility: Google Docs supports not only Word documents but a wide range of file types, making it a versatile tool for all kinds of document formats.
Common Issues and Troubleshooting Tips
While Google Docs offers great compatibility with Word files, you might encounter a few issues when uploading or editing these documents. Here are some common problems and tips on how to resolve them:
1. Formatting Issues
When you open a Word file in Google Docs, the formatting may sometimes change. This is because the two platforms handle certain formatting elements differently. If you notice misalignments or odd-looking text, here are a few solutions:
- Check for Special Fonts: If the Word file uses a font that’s not supported by Google Docs, it may be replaced with a default font. Try selecting the text and changing it to a more common font like Arial or Times New Roman.
- Manually Adjust Formatting: After converting the document, manually tweak the margins, headers, footers, and line spacing to match the original layout.
2. Image and Table Misalignment
Images and tables sometimes don’t convert well from Word to Google Docs. If your images appear misaligned or tables become disorganized, try the following:
- Resize Images: After conversion, you may need to resize or reposition images in Google Docs manually to restore their original placement.
- Recreate Tables: Tables in Word may not always display correctly in Google Docs. If this happens, recreate the table directly in Google Docs or adjust the table formatting post-conversion.
3. File Not Opening
If your Word file is not opening properly in Google Docs, ensure that the file format is supported (such as .doc or .docx). If the issue persists, try converting the file to a different format before uploading:
- Convert Word File to PDF: If the Word document won’t open, try converting it into a PDF first and then upload it to Google Docs.
- Re-upload the Document: Delete the current version of the file from Google Drive and try re-uploading it again. Sometimes, an upload error may cause issues.
Other Ways to Open Word Files in Google Docs
While the method described above works for most users, there are alternative ways to open Word files in Google Docs:
- Use Google Docs Offline: If you don’t have an internet connection, you can still open Word files using the offline mode in Google Docs, provided that you have synced the document beforehand.
- Use Google Drive’s Native Preview: Google Drive also allows you to preview Word documents without opening them in Google Docs. However, this won’t let you edit the document directly in Google Docs unless you convert it first.
If you want to learn more about using Google Docs effectively, check out this comprehensive guide on working with Google Docs.
Conclusion
In conclusion, Google Docs is highly compatible with Microsoft Word files. Whether you’re working with a document from a colleague, collaborating with a team, or simply editing your personal files, Google Docs offers an easy and efficient way to open, edit, and save Word files. While there may be minor formatting issues from time to time, these can usually be fixed with a few simple adjustments. By following the step-by-step guide and troubleshooting tips provided, you’ll be able to take full advantage of the flexibility Google Docs offers in handling Word documents.
Remember, Google Docs is not just limited to Word files—it also supports other formats such as PDFs, Excel files, and more, making it an invaluable tool for all your document editing needs. Happy editing!
For more tips on document management, check out our other articles on using Google Docs effectively and Google Docs support.
This article is in the category Tutorials and created by MasterDocs Team