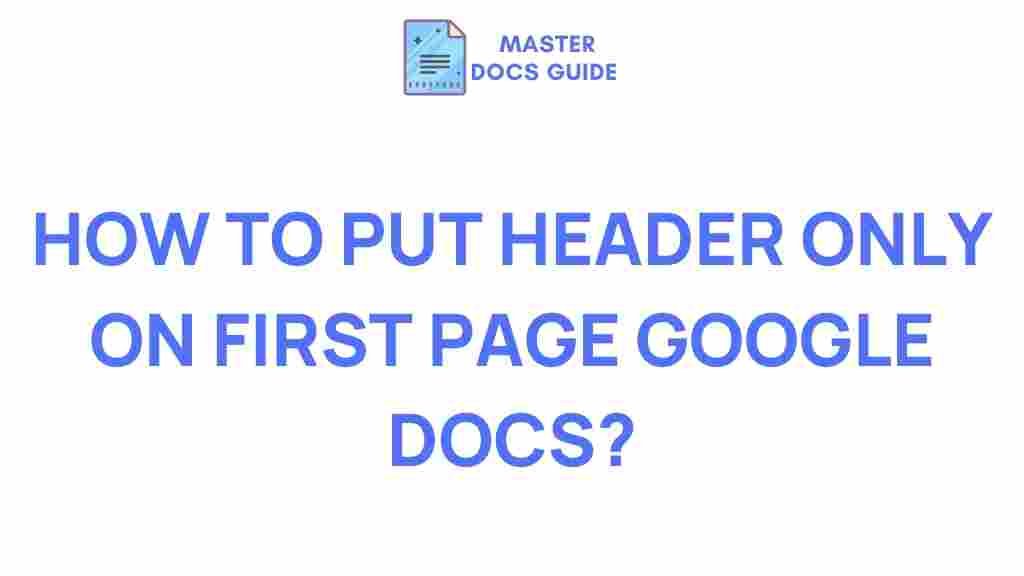Google Docs: Unlocking the Secret to Adding a Header to the First Page
If you’re using Google Docs for writing reports, essays, or even business documents, one of the most essential formatting tasks you’ll encounter is adding headers. While the process of adding headers in Google Docs is relatively straightforward, knowing how to add a header specifically to the first page can save you time and help create more polished, professional documents. In this article, we will walk you through the process, provide troubleshooting tips, and explore some useful formatting tricks. By the end, you’ll have a solid understanding of how to customize headers in Google Docs to suit your needs.
What is a Header in Google Docs?
A header is a section at the top of a page in a document that typically contains information such as the title, author’s name, page numbers, and other important elements. In Google Docs, headers help organize your document and make it easier to read, particularly for formal and professional writing.
Why You Might Want a Different Header on the First Page
When working on professional documents, you might want the first page to look distinct from the rest. This is common in formal reports, academic papers, or even resumes where the first page might need to have a title, while subsequent pages may feature a running header with page numbers or other information. By default, Google Docs applies the same header to all pages, but it’s easy to adjust this setting to have a unique header on the first page.
Step-by-Step Guide to Adding a Header to the First Page in Google Docs
Let’s break down the steps required to add a header to the first page of your document in Google Docs. Follow these simple instructions:
1. Open Your Document
The first step is to open your document in Google Docs. If you’re starting a new document, you can go to Google Docs and create a new file. If you’re working with an existing document, just open it from your Google Drive.
2. Access the Header Section
Once you have your document open, double-click the top margin of the page (where the header would appear). This action will open up the header section. Alternatively, you can also go to the “Insert” menu in the toolbar and select “Header & page number,” then choose “Header.”
3. Enable Different First Page Header
Now that you’re in the header section, you’ll want to make sure that the first-page header is distinct from the rest. To do this:
- Go to the “Format” menu at the top of the page.
- Hover over “Headers & footers” and select “Different first page.”
By enabling this option, you’ll be able to customize the header for the first page without affecting the headers on the following pages.
4. Customize the Header on the First Page
Once the “Different first page” option is selected, you can now enter text or insert elements (such as images or logos) into the header of the first page. For example, you can add a title, an image, or your name. Make sure to format the text according to your document’s needs, adjusting the font size, style, and alignment as necessary.
5. Edit the Header for Subsequent Pages
After you’ve customized the first-page header, you can move to the next page(s) and modify the header there. The rest of the document will use the default header style that you set in the second step. You can choose to add page numbers, document titles, or other information that you want to appear consistently throughout the rest of your document.
6. Finalizing and Closing the Header
Once you’re satisfied with your header, click anywhere outside the header area to exit. You can also use the “Close” button on the right side of the header section to return to the main body of the document.
Troubleshooting Common Header Issues in Google Docs
Even though adding a header to the first page of Google Docs is a simple process, users often encounter some common issues. Below are some helpful tips to resolve them.
1. Header Appears on All Pages
If you notice that the same header is appearing on all pages, it’s possible that the “Different first page” option was not enabled. To fix this, go back to the “Format” menu, select “Headers & footers,” and ensure that the “Different first page” checkbox is checked. This will ensure the first page header is different from the others.
2. The Header Doesn’t Appear on the First Page
Another common issue is when the first page header does not appear at all. This can happen if the document’s margins are too narrow or if there’s an issue with the page setup. To resolve this:
- Go to the “File” menu, select “Page setup,” and make sure the margins are set to standard sizes (e.g., 1 inch).
- Check that your first-page content is not pushed too far down due to large paragraph spacing or incorrect page breaks.
3. Inconsistent Formatting
If your headers seem to have inconsistent formatting, make sure you’re using the correct style for each header section. Sometimes, copying and pasting content into the header can lead to formatting problems. Try clearing the formatting (Ctrl + ) and reapplying your preferred style.
Advanced Header Customization in Google Docs
While Google Docs offers basic header functionality, there are some advanced features you can use to enhance your document’s layout.
1. Inserting Images in Headers
Images can make headers stand out, especially for company reports or resumes. To insert an image into your header:
- Click inside the header area.
- Go to the “Insert” menu and select “Image,” then choose your preferred image source (Upload from computer, Search the web, etc.).
- Resize and position the image as necessary.
By doing this, you can add logos or other images to the header without disrupting the layout of your document’s body.
2. Adding Page Numbers to Headers
If you need to add page numbers to the header of your document (except the first page), here’s how:
- Click inside the header of the second page.
- Go to the “Insert” menu, select “Page number,” and choose your preferred format.
Page numbers can be aligned left, center, or right depending on your style preference.
3. Using Header for Document Navigation
For long documents, you might want to use headers for better navigation. By adding a table of contents (TOC) to your document header, you can allow readers to quickly navigate to different sections. To do this:
- Click where you want the table of contents to appear (usually after the title page).
- Go to “Insert” > “Table of contents” and select a style (links or plain text).
This will create an interactive TOC that will help readers move through the sections of your document easily.
Conclusion
Adding a header to the first page in Google Docs is a simple yet powerful way to give your documents a professional touch. By following the steps outlined in this guide, you can easily differentiate the first-page header from the rest of the document, ensuring a cleaner layout for formal reports, academic papers, and more. With a little practice, you’ll master customizing headers, and even adding page numbers, images, and more advanced formatting elements to enhance your document’s presentation.
Remember, if you run into any issues while working on your Google Docs document, referring back to these troubleshooting tips will help you stay on track. If you’re looking for more advanced Google Docs features or tips, check out this comprehensive guide on Google Docs.
With these tools at your disposal, you’re now ready to create documents that not only look good but are also easy to read and navigate. So, get started today and give your Google Docs the professional edge they deserve!
This article is in the category Tutorials and created by MasterDocs Team