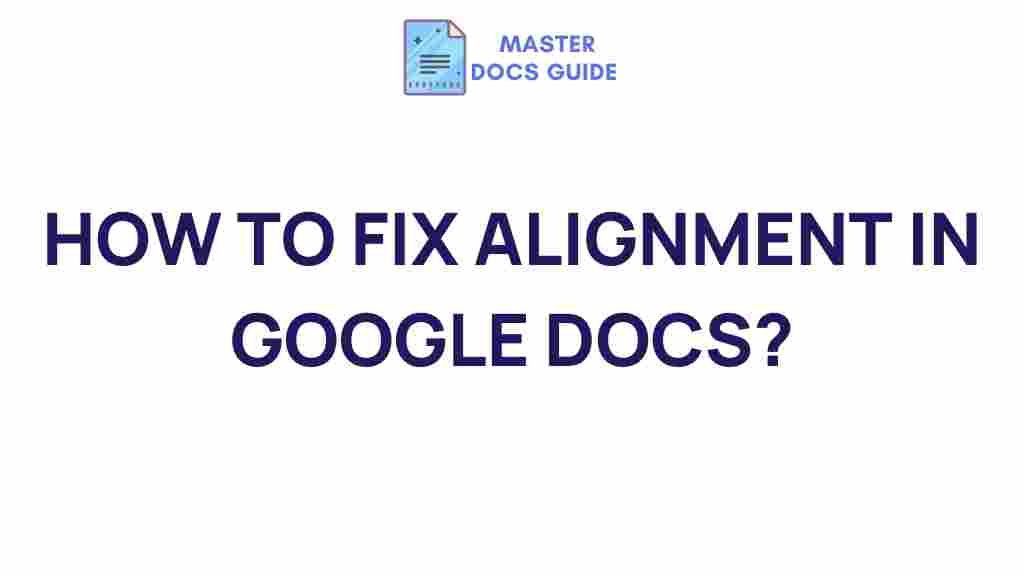When it comes to creating professional documents, Google Docs is a popular and versatile tool that offers a wide array of formatting options. One of the most important aspects of document formatting is ensuring perfect alignment, as it affects the readability and overall presentation of your content. In this guide, we’ll uncover the secrets to achieving perfect alignment in Google Docs, from simple text adjustments to more complex layout tweaks. Whether you’re a student, professional, or anyone who works with Google Docs, mastering alignment will elevate your document creation skills.
Uncover the Secrets to Perfect Alignment in Google Docs
Google Docs provides several ways to align text, paragraphs, and other elements to ensure your document looks polished and well-organized. Understanding how to manipulate these features will make your documents not only visually appealing but also easier to read and navigate.
Why Alignment Matters in Google Docs
Alignment is a crucial aspect of document formatting that ensures your text and images are positioned in a way that makes the document more readable. Proper alignment can significantly improve the aesthetic appeal of your document, making it look professional and well-structured. Whether you’re preparing an essay, report, or business proposal, achieving perfect alignment is key to producing a polished result.
Types of Alignment in Google Docs
In Google Docs, there are several alignment options available to customize the appearance of your text and content. These options include:
- Left Alignment: The most common form of alignment, where text starts from the left margin and proceeds to the right.
- Center Alignment: Centers the text equally between the left and right margins.
- Right Alignment: Aligns the text to the right margin, creating a clean edge on the right side.
- Justified Alignment: Distributes text evenly across the page, creating straight edges on both the left and right sides of the document.
How to Align Text in Google Docs
Now that you understand the different types of alignment, let’s dive into how to align text in Google Docs.
Step-by-Step Process to Align Text
- Step 1: Open your Google Docs document and highlight the text you want to align.
- Step 2: Go to the toolbar at the top of the page and locate the alignment options. These icons are typically displayed as four small horizontal lines with varying alignment styles.
- Step 3: Click on the alignment option you want to use. The text will automatically shift according to your selected alignment style.
It’s important to note that you can also use keyboard shortcuts for quick text alignment:
- Left Align: Press Ctrl + Shift + L (Windows) or Cmd + Shift + L (Mac)
- Center Align: Press Ctrl + Shift + E (Windows) or Cmd + Shift + E (Mac)
- Right Align: Press Ctrl + Shift + R (Windows) or Cmd + Shift + R (Mac)
- Justify Align: Press Ctrl + Shift + J (Windows) or Cmd + Shift + J (Mac)
Advanced Alignment Options
While basic text alignment can be handled through the toolbar or keyboard shortcuts, Google Docs also offers advanced alignment features for more complex document layouts.
Aligning Paragraphs
Paragraph alignment is just as important as aligning individual lines of text. Here’s how to align entire paragraphs in Google Docs:
- Step 1: Select the paragraph or paragraphs you want to align.
- Step 2: Click on the desired alignment option from the toolbar.
- Step 3: The entire paragraph will shift based on the alignment style you choose.
Paragraph alignment can be used effectively in reports, essays, or documents where sections of text need to be structured differently for clarity.
Aligning Images and Other Objects
In addition to text, Google Docs allows you to align images, tables, and other objects. Here’s how you can do it:
- Step 1: Click on the image or object you want to align.
- Step 2: Use the alignment options in the toolbar, or right-click on the image and choose “Image options” to customize the alignment settings further.
Troubleshooting Alignment Issues in Google Docs
Sometimes, aligning text or objects may not work as expected. Here are some common alignment issues in Google Docs and their solutions:
Problem 1: Text Not Aligning Correctly
If your text is not aligning the way you want it, check the following:
- Ensure there are no extra spaces or tabs before the text that may affect alignment.
- Check for paragraph-specific formatting, such as indentation, which may override alignment settings.
- Make sure the alignment settings have been applied to the entire block of text or paragraph, not just part of it.
Problem 2: Image Alignment Issues
If your images are not aligning as expected, try the following:
- Adjust the image’s text wrapping setting. Set it to “Wrap Text” or “Break Text” to allow for better integration with your text.
- Ensure the image is not floating. Floating images may cause alignment issues depending on the surrounding text.
Tips for Achieving the Perfect Alignment
Here are some helpful tips to keep in mind when working with alignment in Google Docs:
- Consistent Alignment: Ensure that your alignment choices remain consistent throughout the document to avoid a disjointed appearance.
- Use Tables: For more complex layouts, such as creating columns or grid-like designs, using tables can help you organize content and maintain proper alignment.
- Preview Your Document: Before finalizing your document, always preview it to ensure all elements are properly aligned.
If you’re looking for more information on advanced document formatting, click here to explore more tips and tricks.
Conclusion
Perfect alignment in Google Docs is essential for creating clean, professional-looking documents. By understanding and utilizing the alignment tools available, you can easily adjust your text, paragraphs, and objects to create well-organized content. Whether you’re working on a personal project or a professional report, mastering alignment in Google Docs will help you create visually appealing and polished documents every time.
If you need further assistance or are looking for more advanced formatting options, you can visit the official Google Docs support page for comprehensive help.
This article is in the category Tutorials and created by MasterDocs Team