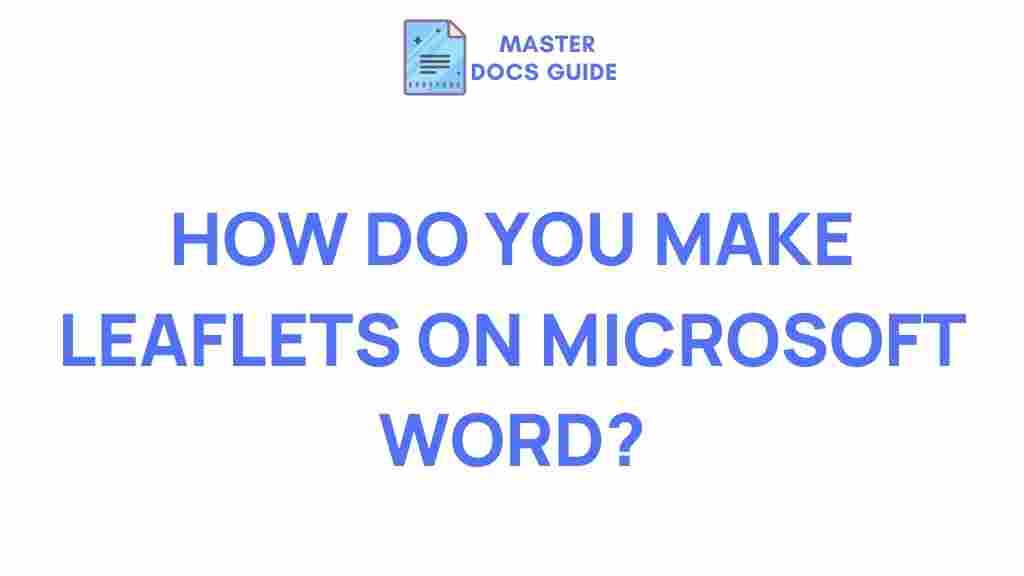Leaflets: Unleashing Your Creativity in Design with Microsoft Word
Designing eye-catching leaflets is a powerful way to communicate your message, whether for a business promotion, event invitation, or personal project. One of the best tools to create stunning leaflets, even for beginners, is Microsoft Word. With its user-friendly interface and versatile features, you can unleash your creativity and craft leaflets that will grab attention and convey your message effectively. In this article, we’ll guide you through the process of designing professional-looking leaflets using Microsoft Word.
Why Choose Microsoft Word for Leaflet Design?
Microsoft Word is often associated with document writing, but it also offers robust features for graphic design. The software allows you to integrate images, shapes, text formatting, and color schemes into your leaflets without needing advanced design skills or expensive tools. Here are some key reasons why Microsoft Word is a great option for leaflet design:
- Accessibility: Most people already have Microsoft Word, so you don’t need to purchase additional software.
- User-friendly interface: The program is intuitive and easy to navigate, making it ideal for beginners.
- Customization options: You can freely adjust text, graphics, and layout to match your style.
- Cost-effective: If you have an Office 365 subscription, you already have access to all the tools you need to create professional leaflets.
Whether you’re a small business owner, event planner, or just looking to create a personal project, Microsoft Word provides an accessible and versatile platform for designing your leaflets.
Step-by-Step Process: Designing Your Leaflets in Microsoft Word
Step 1: Set Up Your Document
The first step in creating a leaflet in Microsoft Word is setting up your document with the correct dimensions. Depending on your desired leaflet size, you can adjust the paper size accordingly.
- Open Microsoft Word.
- Go to the Layout tab.
- Select Size and choose the dimensions that suit your leaflet. Standard leaflet sizes include A4, A5, or a custom size.
- If you’re creating a tri-fold leaflet, select a layout with columns to allow for easy folding.
Step 2: Design the Layout
Once your page size is set, it’s time to start designing the layout of your leaflet. A well-organized layout will guide the reader’s eye and help deliver your message clearly. Here are a few tips:
- Use columns for a structured layout, especially if you’re creating a bi-fold or tri-fold leaflet.
- Make use of headers and subheaders to divide the content into readable sections.
- Leave some white space around the edges to avoid overcrowding your leaflet.
Microsoft Word provides options to create multiple columns and adjust their width, which is helpful when designing a leaflet layout. To add columns:
- Go to the Layout tab.
- Click on Columns and select your preferred number of columns.
Step 3: Choose the Right Font and Colors
The font and color scheme you choose for your leaflet can make a huge difference in its overall impact. The right combination of fonts and colors can convey your brand identity, evoke emotions, and enhance the readability of your leaflet.
- For a professional look, choose a clean and easy-to-read font like Arial, Calibri, or Times New Roman.
- Limit your use of fonts to two or three to maintain clarity and cohesion.
- When choosing colors, ensure there’s good contrast between the text and background for readability.
- Use your brand’s color palette if you’re designing a business leaflet to maintain consistency.
To change the font and color in Word:
- Select the text you want to modify.
- Go to the Home tab, where you can adjust the font style, size, and color.
Step 4: Add Images and Graphics
Images and graphics can make your leaflet more visually appealing and help convey your message more effectively. Whether it’s a logo, a product image, or an icon, you can insert pictures or shapes directly into your leaflet design.
- Go to the Insert tab.
- Click Pictures to add an image from your device or select Online Pictures to search for stock images.
- If you need shapes or icons, click on Shapes and choose from a variety of options.
Ensure that the images are of high quality and aligned well with the text. Avoid cluttering the leaflet with too many images; focus on a few high-impact visuals.
Step 5: Include Contact Information and Call to Action
One of the most important aspects of any leaflet is making it clear what action you want your readers to take. This could be visiting your website, calling your business, or attending an event. Make sure to include:
- Clear contact information: Include your phone number, email, website, or address.
- Call to action: A clear instruction like “Call Now!” or “Visit Our Website” will guide readers on what to do next.
Position your contact information and call to action prominently, ideally near the bottom or in a section that stands out.
Step 6: Review and Finalize Your Leaflet
Before printing or distributing your leaflet, it’s important to review your design to ensure everything looks professional and is error-free. Here are some steps to finalize your leaflet:
- Proofread: Check for spelling, grammar, and punctuation errors.
- Check alignment: Ensure that the text, images, and graphics are properly aligned.
- Test print: Print a draft of your leaflet to check how it looks on paper and make any adjustments.
If everything looks good, you’re ready to save and print your leaflet! If you’re unsure about any design elements, you can also look at some design tips and resources from Microsoft to help inspire your creativity.
Troubleshooting Tips for Leaflet Design in Microsoft Word
1. My Images Are Blurry or Low Quality
If your images appear blurry or pixelated in the final document, make sure you’re using high-resolution images. If you’re working with low-quality images, they will not look good when printed. Try using images that are at least 300 DPI (dots per inch) for the best print quality.
2. The Text Doesn’t Fit Properly in the Columns
Sometimes, the text might overflow or not fit properly within your designated columns. To fix this:
- Adjust the column width in the Layout tab.
- Check that your font size isn’t too large for the layout.
- Reduce the amount of text or break it into smaller paragraphs.
3. The Leaflet Doesn’t Print Correctly
Before printing, always preview your leaflet. If the margins or layout appear incorrect, try adjusting the settings in the Print Setup options or use the “Fit to Page” option to ensure everything fits properly on the paper.
Conclusion: Creating Eye-Catching Leaflets with Microsoft Word
Designing leaflets with Microsoft Word is a simple yet effective way to produce professional-looking marketing materials. By following the steps outlined in this guide, you can unleash your creativity, choose the right layout, add compelling images and text, and produce stunning leaflets that capture attention. Whether you’re promoting a business or creating a personal flyer, Microsoft Word has all the tools you need to bring your vision to life. Start designing today and let your creativity shine!
For more advanced design techniques, check out these helpful resources on graphic design for additional inspiration.
This article is in the category Tutorials and created by MasterDocs Team