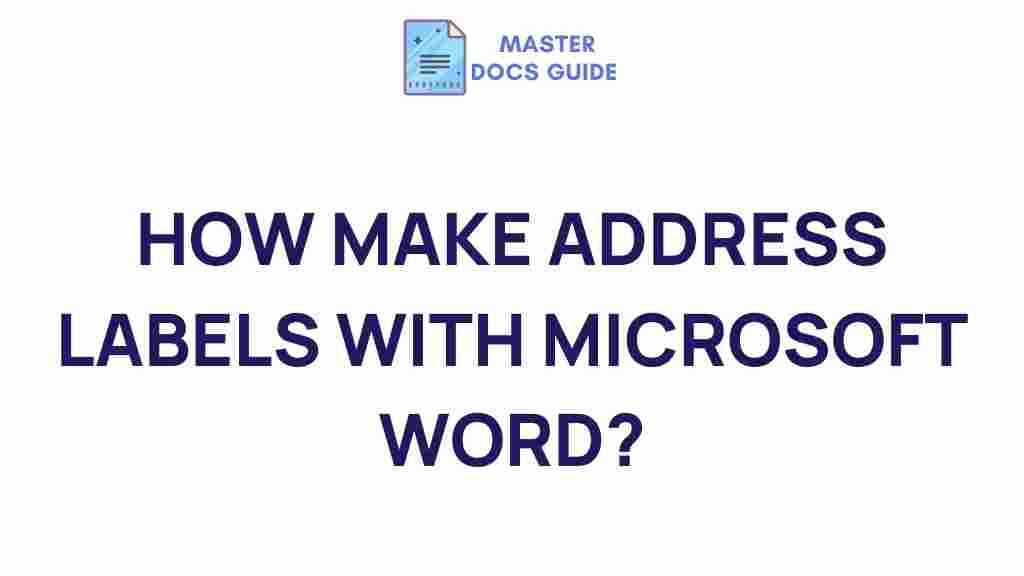Designing Address Labels in Microsoft Word
Creating customized address labels can add a personal touch to your correspondence, whether you’re sending holiday cards, invitations, or business mail. With Microsoft Word, you don’t need advanced graphic design skills to craft beautiful and professional labels. In this guide, we’ll take you through the step-by-step process to unleash your creativity while designing address labels in Microsoft Word.
Why Design Address Labels in Microsoft Word?
Microsoft Word is a versatile tool that allows users to design and print address labels easily. It offers a variety of templates, formatting options, and features that make the process quick and efficient. Whether you’re a small business owner or someone planning a special event, Word provides the flexibility you need to create personalized labels that stand out.
- Cost-effective: No need for expensive design software.
- Customizable: Add logos, colors, and fonts that match your style.
- Easy to use: Accessible tools for beginners and professionals alike.
Getting Started with Address Labels
Before you dive into designing, gather the necessary materials:
- A computer with Microsoft Word installed.
- Blank label sheets compatible with your printer (e.g., Avery).
- Your desired content, such as names, addresses, and logos.
Now let’s move to the step-by-step process for designing address labels.
Step-by-Step Guide to Designing Address Labels
1. Open a New Document
Start by opening Microsoft Word. Click on “File”, then “New”. In the search bar, type “labels” and press enter. Select a template that suits your needs, or choose a blank label layout for full customization.
2. Configure the Label Settings
To match your label sheets, adjust the settings:
- Go to the “Mailings” tab and click “Labels”.
- Click on “Options”, select your label vendor (e.g., Avery), and choose the correct product number from the list.
- Press “OK” to apply the settings.
3. Add Content to Your Labels
Once the label template is set, type the content you want for each label. This might include:
- Name and address details.
- Logos or brand elements.
- Personalized messages or decorative icons.
Use text boxes, shapes, or images to enhance your design. Ensure the text is legible and aligned properly within each label’s boundaries.
4. Apply Styles and Formatting
Microsoft Word offers various tools to style your labels:
- Change font size, color, and type to suit your theme.
- Use the “Insert” tab to add images or shapes.
- Adjust margins and spacing using the “Layout” tab for a polished finish.
5. Preview and Print
Before printing, preview your labels by selecting “File” > “Print”. Use the “Print Preview” option to ensure alignment. If everything looks good, load your label sheets into the printer and hit “Print”.
Troubleshooting Common Issues
Even with careful preparation, you might encounter some challenges. Here’s how to resolve common problems:
Alignment Issues
If your printed text doesn’t align with the labels:
- Verify the label template matches your label sheets.
- Check printer settings to ensure the correct paper size is selected.
- Perform a test print on plain paper to avoid wasting labels.
Blurry or Faded Printing
To improve print quality:
- Ensure your printer is loaded with the right type of ink or toner.
- Clean the printer heads if necessary.
- Use high-quality label sheets designed for your printer type.
Content Cut Off
If text or images are cut off:
- Double-check the margins in the label settings.
- Ensure content stays within the boundaries of each label.
Boost Your Creativity with Additional Tips
Want to make your address labels stand out? Try these creative ideas:
- Incorporate color themes: Match the label design with the occasion, such as festive colors for holiday mail or soft pastels for wedding invitations.
- Use decorative fonts: Add a personal touch with stylish typefaces.
- Add embellishments: Include small icons or borders for a professional look.
Explore More Microsoft Word Features
Microsoft Word offers many tools beyond label creation. Learn how to create other personalized items, such as envelopes or custom stationery, to elevate your branding and correspondence.
For further label design inspiration, visit external resources like Avery Templates where you’ll find ready-made designs and ideas to spark your creativity.
Conclusion
Designing address labels in Microsoft Word is a simple yet impactful way to personalize your mail. By following this guide, you can create labels that are not only functional but also visually appealing. Whether it’s for personal projects or professional needs, Word gives you the tools to express your creativity with ease.
Now it’s your turn! Open Microsoft Word and start designing your own unique address labels. With practice and a bit of experimentation, you’ll master the art of label creation in no time.
This article is in the category Tutorials and created by MasterDocs Team