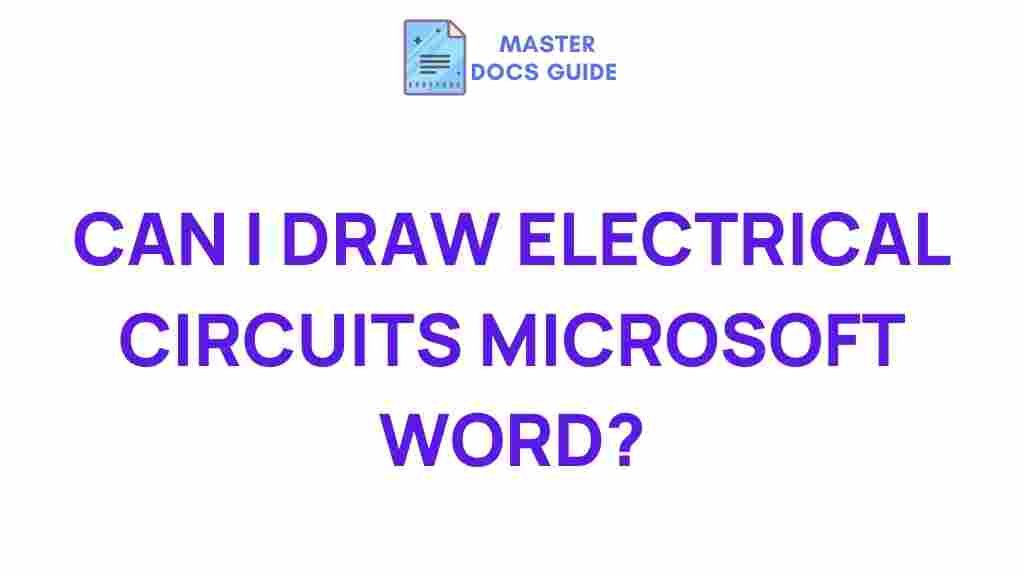Unleash Your Creativity: Designing Electrical Circuits in Microsoft Word
In the world of engineering and technology, designing electrical circuits is a critical skill. Whether you’re a student, a DIY enthusiast, or a professional engineer, the ability to create and visualize electrical circuits can lead to innovative solutions and creative projects. While there are specialized software tools for circuit design, Microsoft Word is often overlooked as a viable option for creating simple diagrams and schematics. In this article, we will explore how you can unleash your creativity by designing electrical circuits in Microsoft Word, merging design with ease of use.
Why Use Microsoft Word for Electrical Circuit Design?
Microsoft Word is widely used for documentation and text processing, but it also offers powerful tools for creating diagrams. Here are some reasons why you might consider using Word for your DIY electrical circuit designs:
- Accessibility: Most people have access to Microsoft Word, making it an easy choice for many.
- Familiarity: Most users are familiar with the interface, reducing the learning curve.
- Integration: You can easily integrate your designs into reports and documents.
- Basic Tools: Word provides basic drawing tools that can be used to create circuit layouts.
Getting Started with Electrical Circuit Design in Microsoft Word
Before diving into designing electrical circuits, it’s essential to understand the basic components and symbols used in circuit diagrams. Familiarity with these elements will enhance your creativity and effectiveness in design.
Understanding Circuit Components
Here’s a brief overview of common electrical components and their symbols:
- Resistor: A zigzag line.
- Capacitor: Two parallel lines.
- Inductor: A series of loops.
- Power Source: A long and short line, representing positive and negative terminals.
- Ground: A set of three horizontal lines, each shorter than the one above.
Step-by-Step Process for Designing Electrical Circuits
Now that you have a basic understanding of the components, let’s go through the step-by-step process of designing electrical circuits in Microsoft Word:
Step 1: Open a Blank Document
Start by launching Microsoft Word and opening a new blank document. This will be your canvas for the circuit design.
Step 2: Set Up Your Page
For a neat design, adjust the page layout:
- Go to the Layout tab.
- Set the Margins to Narrow for more working space.
- Change the Orientation to Landscape if you prefer a wider layout.
Step 3: Use Shapes to Create Circuit Components
Microsoft Word has a variety of shapes that can be used to represent circuit components:
- Navigate to the Insert tab.
- Click on Shapes and choose the appropriate shape for each component.
- Use lines and arrows to connect the components, representing the flow of electricity.
Step 4: Label Your Components
It’s essential to label each component for clarity:
- Click on the Text Box option under the Insert tab.
- Draw a text box next to each component and type the name or value (e.g., R1 for Resistor 1).
Step 5: Finalize Your Design
Once all components are in place and labeled, take a moment to review your design. Adjust the positions of the components and lines to enhance readability and aesthetics.
Troubleshooting Tips for Circuit Design in Microsoft Word
While designing electrical circuits in Microsoft Word can be straightforward, you may encounter some challenges. Here are some troubleshooting tips to help you overcome common issues:
- Alignment Problems: Use the alignment tools in the Format tab to ensure components are neatly aligned.
- Overlapping Shapes: If shapes overlap, right-click on the shape and choose Bring to Front or Send to Back to adjust layering.
- Text Visibility: Ensure your text is legible by contrasting colors; dark text on a light background is often best.
- Exporting Issues: If you plan to share your design, save your document as a PDF to preserve the layout.
Enhancing Creativity in Circuit Design
To truly unleash your creativity in electrical circuit design, consider the following tips:
- Experiment with Different Layouts: Don’t be afraid to try unconventional designs; innovation often comes from thinking outside the box.
- Incorporate Color: Use different colors for various components to make your design visually appealing and easier to understand.
- Integrate Images: You can insert images of components or even photographs of your projects for a more comprehensive design.
- Collaborate: Share your designs with peers or online communities to get feedback and new ideas.
Conclusion
Designing electrical circuits in Microsoft Word opens up new avenues for creativity and innovation in engineering and DIY projects. By utilizing Microsoft Word’s drawing tools, you can create clear, professional-looking circuit diagrams without needing specialized software. With the step-by-step process outlined in this article, you are well-equipped to start your journey in electrical circuit design.
Whether you are a seasoned engineer or a beginner, remember that creativity is a skill that can be developed over time. Embrace the process, experiment with your designs, and most importantly, have fun while unleashing your creativity!
For more resources on circuit design and engineering innovation, visit this link for comprehensive guides and tutorials.
If you have any questions or want to share your designs, feel free to connect with us at our community forum.
This article is in the category Tutorials and created by MasterDocs Guide