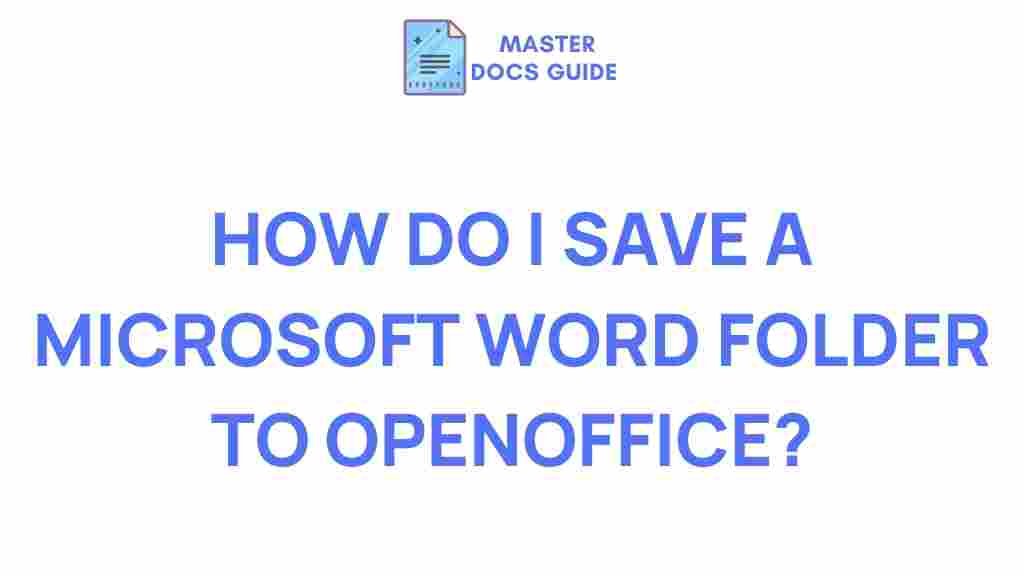Unlock the Secrets of Converting Microsoft Word Files to OpenOffice
In today’s digital landscape, the ability to convert files between different software applications is essential for seamless collaboration and productivity. One common scenario involves converting Microsoft Word documents to OpenOffice formats. Whether you’re switching to OpenOffice for its open-source advantages or simply need to share documents with users of this popular software, understanding the nuances of file conversion is crucial. This article will guide you through the process, ensuring that your document formatting remains intact and that you don’t encounter software compatibility issues.
Why Convert Microsoft Word to OpenOffice?
Converting Microsoft Word files to OpenOffice can offer numerous benefits:
- Cost-Effective: OpenOffice is a free, open-source alternative to Microsoft Word, making it an excellent choice for budget-conscious users.
- Cross-Platform Compatibility: OpenOffice works on multiple operating systems, including Windows, macOS, and Linux, ensuring that your documents are accessible to a broader audience.
- Community Support: OpenOffice has a robust community that provides support and updates, which can be advantageous for users seeking help.
- File Format Flexibility: OpenOffice supports various file formats, allowing for more flexible document handling.
The Process of Converting Microsoft Word Files to OpenOffice
Converting your documents can seem daunting, but with the right steps, it can be a straightforward process. Below is a step-by-step guide to converting Microsoft Word files to OpenOffice formats while maintaining your document formatting:
Step 1: Choose the Right Conversion Method
There are several methods to convert Microsoft Word files to OpenOffice. You can choose from:
- Using OpenOffice’s Built-in Import Feature: OpenOffice can directly open Word documents.
- File Conversion Websites: Various online tools can convert your documents without needing to install software.
- Third-Party Software: There are dedicated applications designed to facilitate file conversion.
- Manual Conversion: Copying and pasting content while formatting it in OpenOffice.
Step 2: Using OpenOffice to Open Microsoft Word Files
The most straightforward method is to use OpenOffice’s built-in capabilities:
- Open OpenOffice Writer.
- Click on File in the top menu.
- Select Open and browse to find your Microsoft Word document.
- Once opened, review the document for any formatting changes.
Step 3: Saving as OpenOffice Format
After ensuring your document looks good, you can save it in an OpenOffice format:
- Click on File.
- Select Save As.
- In the dialog box, choose the format you want, such as .odt (OpenDocument Text).
- Click Save.
Step 4: Using Online Conversion Tools
If you prefer an online solution, there are various websites available:
- Zamzar: A user-friendly tool that supports multiple file formats.
- CloudConvert: Offers a wide range of file formats for conversion.
Simply upload your Microsoft Word document, select the output format as OpenOffice, and download your converted file.
Step 5: Using Third-Party Software
For users who frequently convert documents, third-party software may be a better option. Some popular choices include:
- LibreOffice: A powerful office suite that supports both Microsoft Word and OpenOffice formats.
- FileZigZag: An online conversion tool that supports a variety of formats.
Troubleshooting Common Issues
During the file conversion process, you may encounter several issues. Here are some common problems and their solutions:
Formatting Issues
Sometimes, the formatting of the document may not transfer perfectly. To mitigate this:
- Review your document after conversion and make manual adjustments as needed.
- Use styles and formatting tools in OpenOffice to ensure consistency.
Compatibility Problems
If you experience issues opening Microsoft Word files in OpenOffice, try the following:
- Ensure that you are using the latest version of OpenOffice.
- Convert the Word document to an older version (like .doc) before importing.
File Corruption
In case your document is corrupted:
- Try to open the document in Microsoft Word first to see if it is recoverable.
- Use a recovery tool to attempt to restore the document.
Conclusion
Converting Microsoft Word files to OpenOffice is an essential skill for anyone looking to enhance their document management and collaboration capabilities. By following the steps outlined in this article and being aware of potential pitfalls, you can ensure that your documents retain their formatting and are compatible across different software. Whether you choose to use OpenOffice’s built-in features, online converters, or third-party software, the key is to find the method that works best for you. Embrace the flexibility of file conversion and take advantage of the benefits offered by OpenOffice!
For more information on document management and related topics, check out our resources page.
This article is in the category Tutorials and created by MasterDocs Guide