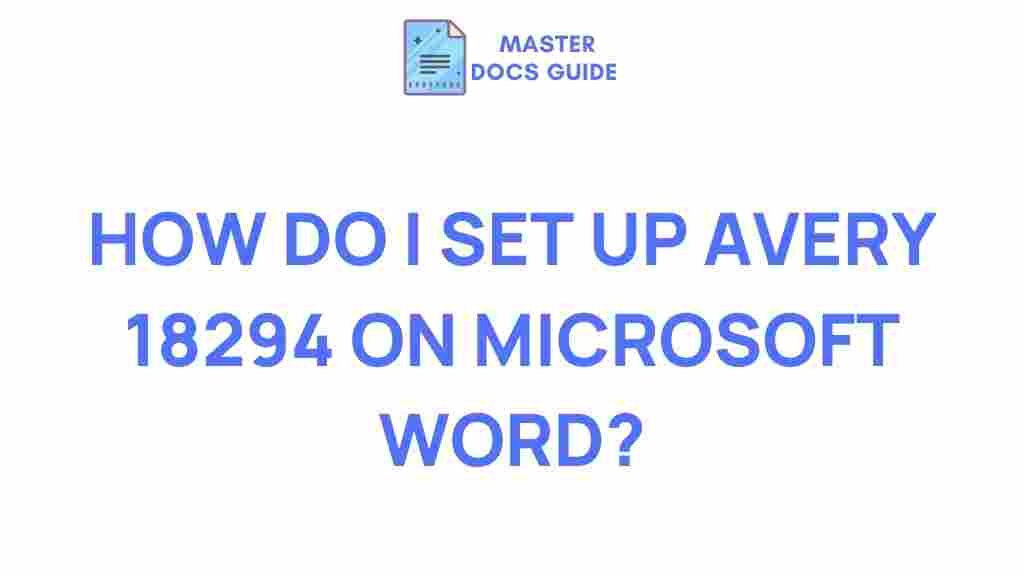Unleash Your Creativity: Mastering Avery 18294 Templates on Microsoft Word
Are you looking to create stunning labels, tags, or stickers for your creative projects? Look no further! The Avery 18294 templates in Microsoft Word are your perfect solution. Whether you’re organizing your home, planning an event, or crafting personalized gifts, mastering these templates will unleash your creativity and make your project stand out. In this article, we’ll explore how to effectively use the Avery 18294 templates, step-by-step processes, troubleshooting tips, and some creative ideas to inspire you.
Understanding Avery 18294 Templates
The Avery 18294 templates are specifically designed for creating high-quality labels. These templates are ideal for a variety of uses, including:
- Address labels
- Product labels
- Gift tags
- Sticker sheets
When using these templates, you will have the ability to customize your designs to fit any occasion or purpose, making it easier to bring your creative vision to life.
Getting Started with Microsoft Word
Before diving into the design process, ensure you have Microsoft Word installed on your computer. Follow these steps to access the Avery 18294 templates:
- Open Microsoft Word.
- Click on the “File” menu and select “New.”
- In the search bar, type “Avery 18294” and press Enter.
- Browse through the available templates and select one that fits your project.
Once you have chosen a template, you can start customizing it to match your creative ideas.
Designing with Avery 18294 Templates
Now that you have your template open, it’s time to design! Here are some tips to help you make the most of your Avery 18294 templates:
1. Customize Your Text
Start by editing the text in the template. You can change the font, size, color, and alignment to suit your design. Here’s how:
- Select the text box you want to edit.
- Go to the “Home” tab, where you will find options for font styles and colors.
- Experiment with different fonts to find one that resonates with your project.
2. Add Images and Graphics
Enhance your labels by including images or graphics. Follow these steps:
- Click on “Insert” in the top menu.
- Select “Pictures” to upload an image from your computer or “Icons” to choose from built-in graphics.
- Adjust the image size and position it within the label as needed.
3. Utilize Shapes and Borders
Adding shapes and borders can give your labels a polished look. To do this:
- Go to “Insert” and choose “Shapes.”
- Select the shape you want, then draw it on your label.
- Format the shape by right-clicking and selecting “Format Shape” to change colors and styles.
4. Save and Print Your Designs
Once you’re satisfied with your design, it’s time to save and print. To do this:
- Click “File” and then “Save As” to choose your preferred format.
- To print, click “File,” then “Print,” and make sure your printer settings are correct.
Always do a test print on regular paper to ensure alignment before using your Avery 18294 label sheets.
Troubleshooting Common Issues
While designing with Avery 18294 templates in Microsoft Word, you might encounter some common issues. Here are some troubleshooting tips:
1. Alignment Issues
If your labels are not aligning correctly when printed, check the following:
- Ensure you are using the correct printer settings.
- Check the margin settings in the template.
- Perform a test print on plain paper to verify alignment.
2. Text Not Displaying Correctly
If the text is not visible or appears cut off, try these solutions:
- Resize the text box to fit the text properly.
- Adjust font size or style to ensure readability.
- Check for hidden text or layers that may be covering the text.
3. Missing Template Features
If certain features of the template are not working, consider:
- Updating your version of Microsoft Word.
- Re-downloading the template from the Avery website (www.avery.com).
- Consulting the help section within Microsoft Word for template-specific issues.
Creative Projects Using Avery 18294 Templates
With the Avery 18294 templates, the possibilities for creative projects are endless. Here are some innovative ideas to inspire you:
1. Personalized Gifts
Create custom labels for gifts, adding a personal touch to your presents. You can design tags for:
- Birthday gifts
- Wedding favors
- Holiday presents
2. Home Organization
Use Avery 18294 templates to label storage bins, jars, or files. This not only helps with organization but also adds a decorative element to your home.
3. Event Planning
If you’re planning an event, such as a wedding or birthday party, consider creating:
- Table name labels
- Place cards
- Food labels for buffets
4. Crafting Projects
For crafters, Avery 18294 templates are perfect for making:
- Scrapbook stickers
- Art prints
- Custom stationery
Conclusion
Mastering Avery 18294 templates on Microsoft Word opens up a world of creative possibilities. By following the steps outlined in this article, you can design beautiful labels and tags for any occasion. Remember to customize your text, add images, and use shapes to enhance your designs. With a little practice and experimentation, you will become proficient in using these templates for various projects.
Now it’s time to unleash your creativity! Dive into your next project with confidence, and don’t hesitate to explore the vast resources available online. For more inspiration and templates, check out Avery’s official website and let your imagination run wild!
This article is in the category Tutorials and created by MasterDocs Guide