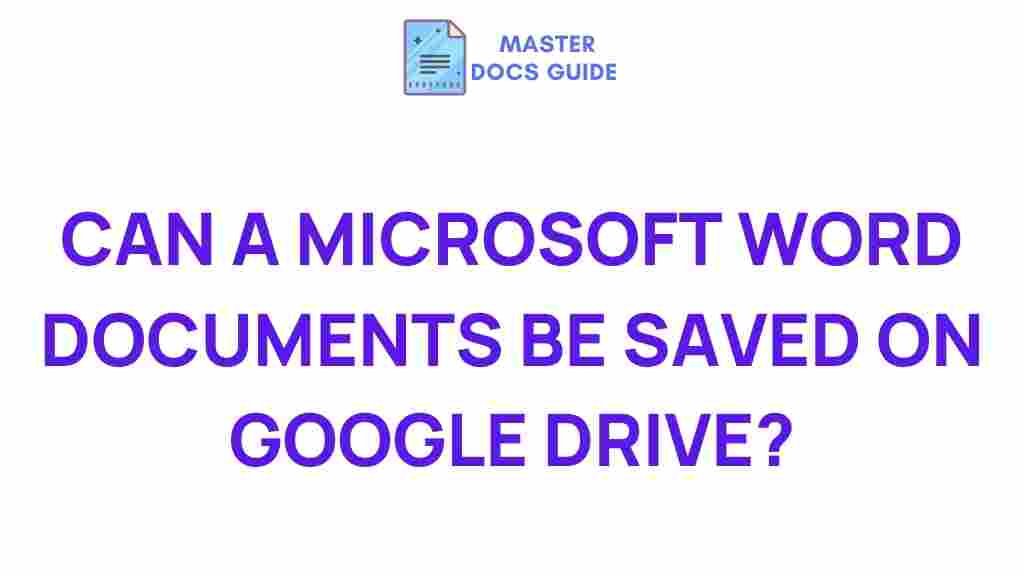Unveiling the Mystery: Can Microsoft Word Documents Be Saved on Google Drive?
In today’s digital age, the ability to save, share, and collaborate on documents is essential. With the advent of cloud storage solutions, users often find themselves asking, “Can Microsoft Word documents be saved on Google Drive?” This question is not just about file compatibility; it also touches on the ease of document sharing and the benefits of cloud storage. In this article, we will explore how Microsoft Word documents work with Google Drive, the steps to save them, and how to troubleshoot common issues.
Understanding Microsoft Word and Google Drive
Microsoft Word is a powerful word processing software that allows users to create, edit, and format documents. It is widely used in both professional and personal contexts. On the other hand, Google Drive is a cloud storage service that provides users the ability to store files online, share them easily, and collaborate in real-time. Understanding how these two tools interact is crucial for efficient document management.
File Compatibility: Microsoft Word and Google Drive
One of the main concerns when using cloud storage is file compatibility. Fortunately, Google Drive supports Microsoft Word documents. You can upload .doc and .docx files directly to Google Drive without any issues. Here’s how you can do it:
Step-by-Step Process to Save Microsoft Word Documents on Google Drive
- Step 1: Access Google Drive
- Step 2: Upload Your Document
- Step 3: Select Your Microsoft Word Document
- Step 4: Check Your Uploaded Document
Open your web browser and navigate to Google Drive. Log in with your Google account credentials.
Once in Google Drive, click on the “+ New” button located on the left-hand side. From the dropdown menu, select “File upload.”
Browse through your files and select the Microsoft Word document (.doc or .docx) that you want to upload. Click “Open” to start the upload.
After the upload completes, your document will appear in your Google Drive. You can double-click it to view and edit it using Google Docs.
Saving Microsoft Word Documents to Google Drive via Google Docs
If you want to save a new Microsoft Word document directly to Google Drive, you can create it using Google Docs. Here’s how:
- Step 1: Open Google Docs
- Step 2: Create a New Document
- Step 3: Write and Format Your Document
- Step 4: Save Your Document
Visit Google Docs and sign in.
Click on the “Blank” option to start a new document.
Use Google Docs to write and format your content as needed.
Your document will automatically save to Google Drive. To download it as a Microsoft Word document, go to “File” > “Download” > “Microsoft Word (.docx).”
Document Sharing on Google Drive
One of the significant advantages of using Google Drive is its document sharing capabilities. Here’s how you can share your Microsoft Word documents with others:
- Step 1: Select the Document
- Step 2: Click on Share
- Step 3: Enter Email Addresses
- Step 4: Send the Invitation
Click on the document you want to share in Google Drive.
Click on the “Share” button (usually represented by a person icon with a plus sign).
Enter the email addresses of the people you want to share the document with. You can also adjust their permissions (view, comment, or edit).
Click “Send” to share your document. The recipients will receive an email with a link to access the document.
Troubleshooting Common Issues
While saving Microsoft Word documents on Google Drive is generally straightforward, you may encounter some issues. Here are a few common problems and their solutions:
- Problem: Document Won’t Upload
- Problem: File Format Not Supported
- Problem: Unable to Edit the Document
Ensure that your internet connection is stable. If the problem persists, try refreshing the page and attempting the upload again.
Check if you are uploading the correct file format (.doc or .docx). Google Drive does not support older formats like .doc before Word 2007.
If you can view the document but cannot edit it, check the sharing settings. You may not have permission to edit.
Benefits of Using Google Drive for Microsoft Word Documents
Using Google Drive to store and share your Microsoft Word documents comes with several benefits:
- Accessibility: Access your documents from any device with internet connectivity.
- Collaboration: Work with others in real-time, making it easy to co-author documents.
- Automatic Saving: Google Drive saves your changes automatically, reducing the risk of losing important work.
- Storage Capacity: Google Drive offers generous free storage options and affordable plans for additional space.
Conclusion
In conclusion, Microsoft Word documents can indeed be saved on Google Drive, thanks to its file compatibility and robust cloud storage features. By following the simple steps outlined above, you can upload, share, and collaborate on your Word documents seamlessly. Whether you are a student, a professional, or anyone who frequently works with documents, leveraging Google Drive can enhance your productivity and streamline your workflow. Don’t hesitate to explore the various features of Google Drive and unlock the full potential of document sharing and storage.
For more detailed information about document management, visit Google Docs for best practices and tips.
This article is in the category Tech News and created by MasterDocs Guide