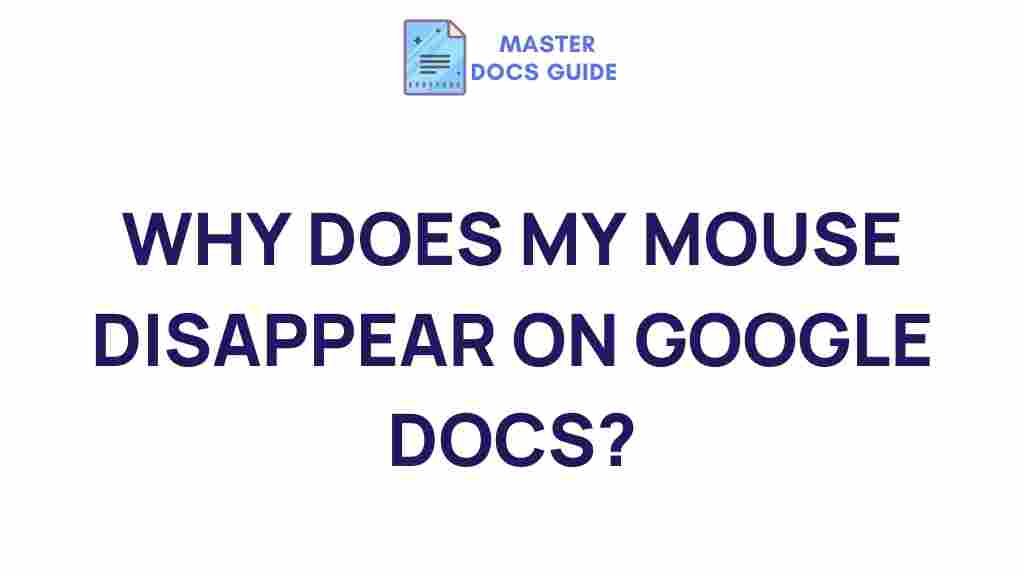Unraveling the Mystery of Missing Cursors in Google Docs
Have you ever found yourself typing away in Google Docs, only to realize that the cursor has disappeared? It’s a frustrating experience that can throw off your workflow and leave you wondering what went wrong. This issue, though uncommon, has been reported by many users, and it can happen for a variety of reasons. In this article, we’ll explore why this happens and provide you with practical solutions to restore the cursor and continue working seamlessly.
Understanding the Google Docs Cursor Issue
The cursor in Google Docs is essential for typing and navigating your document. When it goes missing, it can be a sign of a technical glitch or a setting that needs adjustment. The good news is that you’re not alone—this problem is more common than you might think. While it can happen in any web-based application, issues with the Google Docs cursor are often caused by browser problems, extensions, or simple settings that need fine-tuning.
Why Does the Cursor Disappear in Google Docs?
There are several potential reasons for a missing cursor in Google Docs. Below are some common causes:
- Browser Compatibility Issues: Sometimes, the issue arises due to browser-related problems, such as outdated software or conflicts with specific browser extensions.
- Cache and Cookies Problems: Accumulated data in your browser’s cache and cookies can affect Google Docs’ performance, including the visibility of the cursor.
- Internet Connection Interruptions: A slow or unstable internet connection can cause Google Docs to malfunction, leading to cursor disappearance.
- Conflicting Browser Extensions: Certain browser extensions, especially those designed to block ads or enhance privacy, may interfere with Google Docs’ functions.
- Google Docs Bugs or Glitches: Occasionally, bugs in Google Docs itself can cause minor issues like a disappearing cursor.
Step-by-Step Process to Fix Missing Cursor in Google Docs
Now that we know the potential causes of a missing cursor, let’s dive into how to fix the issue. The following steps will guide you through troubleshooting the problem effectively:
1. Refresh Your Google Docs Tab
Before diving into deeper solutions, try refreshing your browser tab. Sometimes, the issue is as simple as a temporary glitch. Press Ctrl + R (Cmd + R on Mac) to reload the page and see if the cursor reappears.
2. Clear Browser Cache and Cookies
Accumulated cache and cookies can cause performance issues in Google Docs, including a missing cursor. To clear them:
- Open your browser’s settings menu.
- Navigate to the “Privacy” or “History” section.
- Look for an option to clear your browsing data. Make sure to select both cache and cookies.
- Click on “Clear Data” and reload the page to check if the issue is resolved.
3. Disable Browser Extensions
Some browser extensions may interfere with Google Docs. To check if this is the cause of the missing cursor, try disabling all extensions:
- Go to your browser’s extensions settings.
- Disable all extensions one by one.
- After disabling each one, reload Google Docs and check if the cursor returns.
If the cursor reappears after disabling a specific extension, that extension is likely the cause of the issue. You can either remove it or adjust its settings.
4. Try a Different Browser
Sometimes, the issue could be browser-specific. If you’re experiencing the problem in one browser, try opening Google Docs in a different browser to see if the cursor appears. Popular browsers like Google Chrome, Mozilla Firefox, and Microsoft Edge are all compatible with Google Docs. If the cursor works fine in another browser, the issue might lie with the original browser’s settings or updates.
5. Check Your Internet Connection
A slow or intermittent internet connection can also cause the cursor to disappear. To troubleshoot your internet connection:
- Run a speed test to ensure your internet is stable and fast enough for web-based applications.
- If you’re using Wi-Fi, try switching to a wired connection.
- Consider restarting your router if the issue persists.
Once the internet connection is stable, check if the cursor returns to your Google Docs document.
6. Update Your Browser
Using an outdated browser can sometimes cause compatibility issues with Google Docs. Ensure that your browser is up-to-date:
- Visit your browser’s settings.
- Look for the “About” or “Update” section to check if a new version is available.
- If an update is available, install it and restart your browser.
Advanced Solutions for Missing Cursor in Google Docs
If the basic troubleshooting steps haven’t resolved the issue, consider the following advanced solutions:
1. Disable Hardware Acceleration
Hardware acceleration is a feature that uses your computer’s GPU to speed up browser functions. However, it can sometimes cause issues with Google Docs, including disappearing cursors. To disable hardware acceleration:
- In your browser settings, search for “hardware acceleration” in the settings search bar.
- Toggle the setting off and restart your browser.
After disabling hardware acceleration, check if the cursor issue persists.
2. Enable “Cursor in Selection” Feature
Google Docs has a feature called “Cursor in Selection,” which allows you to move your cursor within a selected area. If this feature is disabled, it could cause the cursor to behave erratically. To enable this feature:
- Go to the “Tools” menu in Google Docs.
- Click on “Preferences.”
- Ensure the option “Use the cursor in selection” is checked.
Troubleshooting Tips for Specific Devices
The issue of missing cursors can also vary depending on the device you are using. Below are some additional tips for specific devices:
1. On a Chromebook
If you’re using a Chromebook, make sure your Chrome OS is up to date. Google frequently releases updates that may resolve bugs related to Google Docs. You can check for updates by going to Settings > About Chrome OS > Check for updates.
2. On Mobile Devices
If you’re using Google Docs on a mobile device, check the following:
- Ensure you have the latest version of the Google Docs app installed.
- Restart your phone to resolve any temporary glitches.
- If the cursor still isn’t visible, try using the Google Docs website through your mobile browser instead of the app.
Conclusion
While it can be frustrating to deal with a missing cursor in Google Docs, the good news is that this issue is typically solvable with the right troubleshooting steps. Whether it’s clearing your cache, disabling browser extensions, or updating your browser, there are plenty of solutions to help you get back to work. By following the steps outlined in this article, you should be able to fix the missing cursor problem in no time.
For further assistance, you can visit the official Google Docs Help Center for more in-depth troubleshooting guides.
Remember, if the problem persists, it’s always a good idea to check your internet connection and browser settings, or even try using a different browser altogether. Don’t let a disappearing cursor slow you down—get back to creating and editing your documents with ease!
This article is in the category Tech News and created by MasterDocs Team