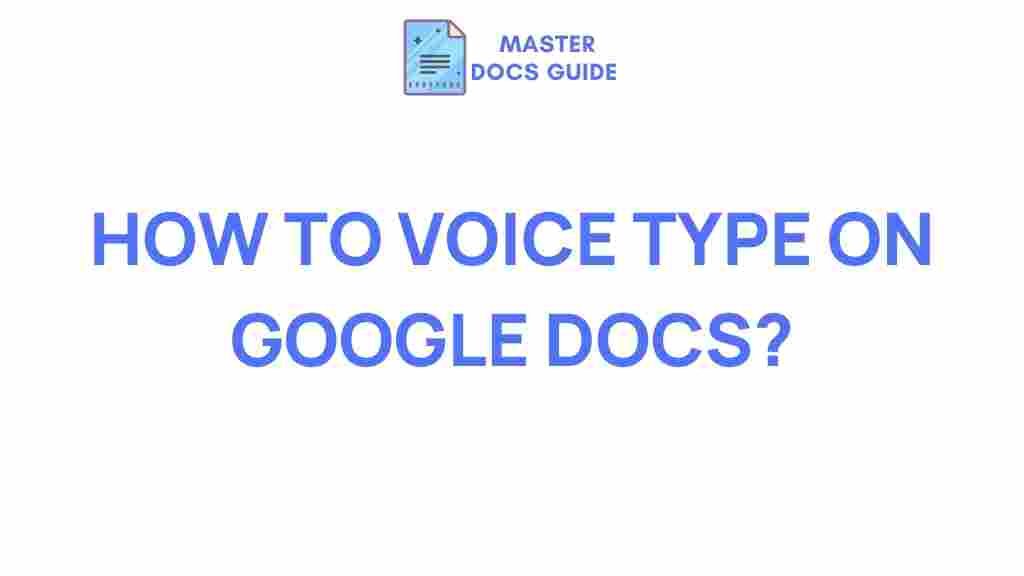In today’s fast-paced world, finding ways to work smarter, not harder, is essential to boosting your productivity. One of the most revolutionary tools available is Voice Typing, a feature in Google Docs that can save you time, enhance your efficiency, and make writing easier than ever before. Whether you’re working on a long research paper, drafting emails, or simply jotting down notes, Voice Typing allows you to write faster and more naturally. In this article, we’ll explore how to unleash your productivity with Voice Typing on Google Docs.
What is Voice Typing?
Voice Typing is a built-in feature in Google Docs that lets you dictate your words to the application rather than typing them manually. Powered by Google’s speech recognition technology, this tool transcribes your speech into text in real-time, making it easier to generate documents without having to physically type every word.
This tool is incredibly beneficial for those who need to produce large amounts of written content quickly. By simply speaking into your device’s microphone, Voice Typing converts your spoken words into written text instantly. It’s a game-changer for students, writers, professionals, and anyone who needs to get things done efficiently.
Benefits of Voice Typing on Google Docs
- Increased Speed: Voice Typing allows you to create documents much faster than traditional typing methods.
- Hands-Free Operation: It allows you to dictate documents without needing to use your hands, making it ideal for multitasking.
- Enhanced Accuracy: Google’s speech recognition is highly accurate and improves over time as it learns your speech patterns.
- Accessibility: It’s an excellent tool for people with physical disabilities or those who have difficulty typing for extended periods.
How to Use Voice Typing on Google Docs
Getting started with Voice Typing in Google Docs is easy. Follow these simple steps to begin dictating your documents:
Step 1: Open Google Docs
First, you’ll need to open Google Docs. You can do this by going to docs.google.com in your web browser or through the Google Docs app if you are on a mobile device.
Step 2: Enable Voice Typing
To enable Voice Typing in Google Docs, follow these steps:
- Open a new or existing document in Google Docs.
- Click on the “Tools” menu at the top of the screen.
- Select “Voice typing…” from the dropdown menu. A microphone icon will appear on the left side of your screen.
Step 3: Start Dictating
Once Voice Typing is enabled, click on the microphone icon. Speak clearly into your device’s microphone, and Google Docs will transcribe your words into text as you speak. You can pause the transcription at any time by clicking the microphone again. If you make a mistake, simply say “delete” followed by the word or phrase, and it will be removed from the document.
Step 4: Use Voice Commands
Voice Typing comes with a set of voice commands that allow you to format your text and add punctuation. Some of the most common commands include:
- “Period” – Adds a period to the end of your sentence.
- “New line” – Moves the cursor to the next line.
- “New paragraph” – Starts a new paragraph.
- “Bold” – Makes the selected text bold.
- “Italic” – Makes the selected text italic.
- “Delete” – Removes the last word or phrase you spoke.
Step 5: Edit and Review
After dictating your document, take a moment to review the text. While Voice Typing is highly accurate, it’s always a good idea to double-check for any minor errors. You can use the voice commands to make corrections or highlight and delete text manually. Once you’re satisfied with your document, you can proceed to format it and finalize it as you would with any other text document.
Troubleshooting Common Issues with Voice Typing
While Voice Typing is a powerful tool, you may encounter a few issues from time to time. Here are some common problems and solutions:
1. Microphone Not Working
If Google Docs is not recognizing your microphone, ensure that your device’s microphone is enabled and working properly. Check your browser’s microphone permissions by going to your browser settings and ensuring Google Docs has permission to access your microphone.
2. Inaccurate Transcriptions
If Voice Typing is not transcribing your speech accurately, try speaking more clearly and at a steady pace. Avoid speaking too fast, as this can confuse the software. If possible, use a high-quality microphone for better accuracy.
3. Voice Typing Not Available
Voice Typing is only available in Google Docs on the Google Chrome browser or the Google Docs mobile app. If you’re using a different browser, consider switching to Chrome or the mobile app for the best experience.
4. Google Docs Freezing or Crashing
If Google Docs is freezing or crashing while using Voice Typing, try clearing your browser’s cache and cookies. You may also want to disable any unnecessary browser extensions, as these can interfere with the Voice Typing feature.
Maximizing Your Productivity with Voice Typing
To truly unleash the power of Voice Typing and improve your productivity, consider implementing the following tips:
- Practice regularly: The more you use Voice Typing, the better the software will understand your speech patterns, and the more accurate the transcriptions will become.
- Take short breaks: While it’s tempting to dictate everything at once, taking regular breaks can prevent you from feeling fatigued and help you stay focused.
- Use voice commands effectively: Learn the full set of voice commands to format your text as you go. This will save you time in the editing process.
- Prepare an outline: Having an outline of what you want to write can help keep your thoughts organized and prevent rambling during dictation.
- Enable multi-tasking: Use Voice Typing while doing other tasks. For instance, you can dictate while walking, cooking, or exercising to maximize your time.
Conclusion
Voice Typing in Google Docs is a powerful tool that can help you work faster, more efficiently, and with fewer distractions. By following the steps above, you can easily set up and start using Voice Typing to dictate your thoughts, create documents, and complete tasks without spending hours typing. With regular practice, you can improve your accuracy and speed, leading to greater productivity and better results.
If you’re looking for more tips on improving productivity in Google Docs, be sure to check out this comprehensive guide on productivity tools for writers and professionals.
Voice Typing is a game-changer for anyone looking to work smarter. Give it a try today, and see how it can revolutionize your workflow!
This article is in the category Productivity Hacks and created by MasterDocs Team