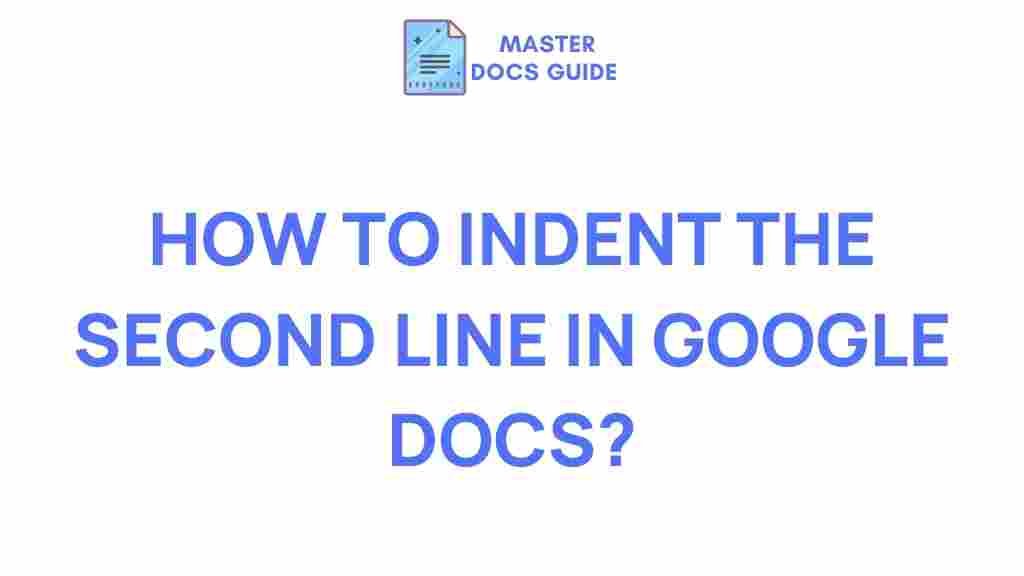Google Docs: Uncover the Secret Trick to Indenting the Second Line
Google Docs is one of the most widely used word processing tools today. Whether you are drafting a report, writing an essay, or preparing a presentation, this cloud-based application offers a myriad of features to help you write and format your documents seamlessly. One such useful feature is the ability to indent the second line in a paragraph, which can improve the readability and aesthetics of your work.
Indenting the second line of a paragraph may seem like a minor formatting detail, but it plays an essential role in professional writing. It is especially important when creating bibliographies, references, or working with lists. While many users are familiar with basic formatting options, the secret trick to indenting the second line in Google Docs remains somewhat elusive for some. In this article, we’ll uncover the simple method to achieve this indent and provide you with some useful tips for enhancing your document’s structure.
Why Indent the Second Line in Google Docs?
Indenting the second line in a paragraph, often called a “hanging indent,” is widely used in academic writing and professional documents. Here are a few reasons why you may want to apply this format:
- APA and MLA formatting: Many citation styles, such as APA and MLA, require hanging indents for references or bibliographies.
- Enhanced readability: It helps in creating visually appealing documents where the first line stands out.
- Organizational clarity: Indenting the second line can visually separate sections or elements within a paragraph, making documents easier to scan.
How to Indent the Second Line in Google Docs: Step-by-Step Guide
Now that you understand the importance of a second-line indent, let’s dive into the process of formatting your Google Docs document. You’ll be surprised at how easy it is to achieve this effect. Follow these simple steps:
Step 1: Open Your Google Docs Document
Start by opening your document in Google Docs. If you don’t have a document yet, simply go to Google Docs and create a new document.
Step 2: Select the Text
Highlight the text where you want to apply the hanging indent. You can select multiple paragraphs or even the entire document if needed. If you’re only indenting the second line of specific paragraphs, make sure to highlight those sections individually.
Step 3: Access the “Ruler” Tool
In Google Docs, the ruler tool allows you to adjust the indentation of the document with precision. If the ruler isn’t visible on your screen, enable it by clicking on View in the top menu and selecting Show Ruler.
Step 4: Set the Hanging Indent
On the ruler, you’ll notice two small blue sliders: a small triangle and a rectangle. These are the left indent and the first-line indent markers, respectively.
- Move the Top Triangle: Drag the top triangle (the first-line indent) to the right. This sets the indent for the first line of each paragraph.
- Move the Bottom Triangle: Next, drag the bottom triangle (the hanging indent) to the left to set the second-line indent. The more you move it to the left, the greater the indent.
Once you’ve positioned the bottom triangle, your document will automatically apply the hanging indent to the second line of your selected paragraph(s).
Step 5: Fine-Tune the Indentation
If you’re not satisfied with the result, simply adjust the position of the triangles on the ruler. You can experiment with different indentations until you achieve the desired effect. For more precise control, you can also adjust the indentation manually by using the Format menu.
Step 6: Review Your Document
After adjusting the indentation, review your document to ensure the formatting looks as you intended. If you made any mistakes or want to revert to the original format, you can always undo your changes using the Ctrl + Z (or Cmd + Z on Mac) shortcut.
Troubleshooting Common Issues When Indenting the Second Line in Google Docs
Sometimes, you might encounter a few hiccups while formatting the second line indent in Google Docs. Here are some common problems and how to fix them:
1. The Indent is Not Applying Correctly
If the indent doesn’t seem to be working properly, it might be due to an issue with your paragraph settings. Make sure that you haven’t manually set any extra spaces or tabs before your text. To check this:
- Go to Format in the menu bar.
- Select Align & Indent and then choose Indentation Options.
- Ensure that the “Special indent” option is set to “Hanging” and the measurement is accurate.
If this still doesn’t resolve the issue, try restarting Google Docs or clearing your browser cache to eliminate any browser-related glitches.
2. Indentation is Applied to the Entire Paragraph
If the hanging indent is applied to the entire paragraph, and you only want it to appear on the second line, ensure that you’ve followed the steps properly for adjusting the first-line indent and hanging indent separately. The first-line indent should be moved to the right, and the hanging indent should be moved to the left.
3. Indentation Doesn’t Look Consistent Across Multiple Paragraphs
When applying a hanging indent to several paragraphs, ensure that all paragraphs are highlighted before making adjustments. If the paragraphs are not highlighted correctly, Google Docs may apply different formatting to each one.
4. Ruler Is Not Visible
If you can’t find the ruler tool in Google Docs, make sure you’ve enabled it. Go to View > Show Ruler. If it still doesn’t show up, try refreshing the page or switching to a different browser to see if the issue persists.
Advanced Tips for Indentation in Google Docs
Once you master the basics of indenting the second line in Google Docs, there are several advanced tips that can help you further enhance your document formatting:
- Use Google Docs Styles: By setting custom styles for your headings and paragraphs, you can easily maintain consistent indentation and formatting across your entire document.
- Keyboard Shortcuts: Speed up the formatting process by using keyboard shortcuts. For instance, pressing Ctrl + T (or Cmd + T on Mac) increases the indent, while Ctrl + Shift + T (or Cmd + Shift + T on Mac) decreases it.
- Apply Indentation to Lists: Hanging indents are especially useful for lists and bibliographies. Google Docs allows you to apply indentation directly to bulleted or numbered lists to enhance their structure.
Conclusion: Mastering Indentation in Google Docs
Indenting the second line in Google Docs is a straightforward but powerful tool to enhance the structure and appearance of your document. By following the steps outlined above, you can easily create hanging indents for paragraphs, citations, and lists in just a few clicks. Whether you’re writing an academic paper, a professional report, or a personal blog post, mastering indentation will improve both the readability and presentation of your work.
If you’re still having trouble or need further assistance, you can find more detailed tutorials and support on the official Google Docs Support page. Keep experimenting with different formatting techniques, and before you know it, you’ll be a Google Docs formatting pro!
This article is in the category Productivity Hacks and created by MasterDocs Team