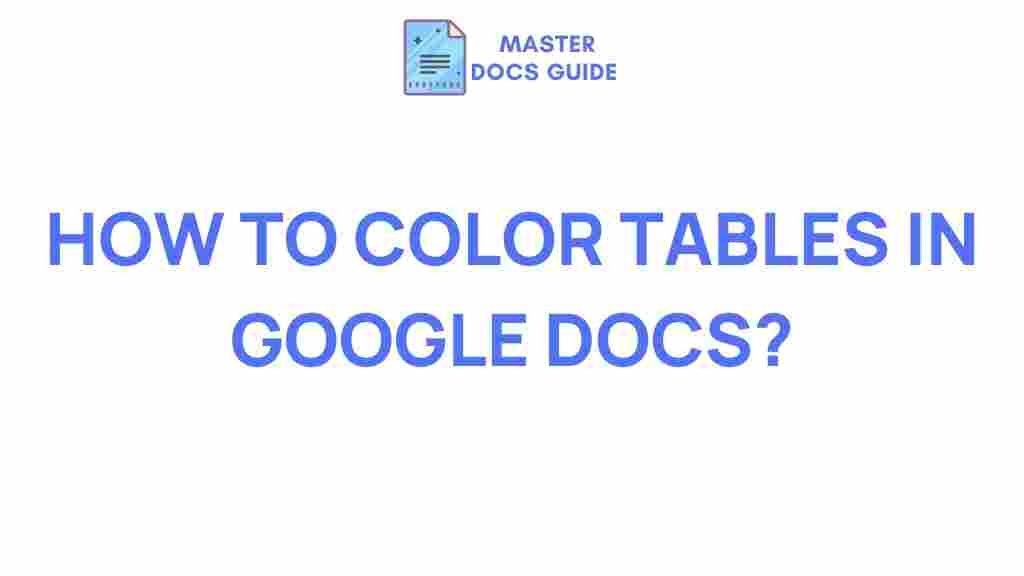Google Docs: Unleashing the Power of Color in Tables
Google Docs is one of the most popular cloud-based word processing tools used globally, allowing users to create, edit, and collaborate on documents in real-time. While its basic functionality covers a wide array of writing needs, it also offers powerful features that help elevate your documents. One such feature is its table formatting capabilities, which allow users to organize and present data more effectively. By adding color to tables, you can enhance readability, draw attention to specific details, and make your document more visually appealing.
In this article, we will explore how to unlock the full potential of Google Docs tables by incorporating color. Whether you’re creating a professional report, educational material, or simply organizing information, coloring tables can make a significant difference in the way your content is perceived. Let’s dive into the process of transforming ordinary tables into engaging visual assets using the power of color in Google Docs.
Why Use Color in Google Docs Tables?
Color can be a game-changer when it comes to presenting information. Using color in tables within Google Docs offers several benefits:
- Improved Clarity: Color coding can help differentiate data sets, making it easier to read and understand.
- Enhanced Visual Appeal: A table with vibrant, coordinated colors looks more professional and engaging.
- Effective Emphasis: Important data points can be highlighted with specific colors to ensure they stand out.
- Increased Readability: Colors can break up large amounts of text, improving overall readability.
Whether you’re dealing with financial data, project schedules, or class assignments, coloring your tables in Google Docs is a simple yet effective way to boost both form and function. Now, let’s go over the process of how to do this.
How to Add Color to Tables in Google Docs
Google Docs makes it relatively easy to format tables and add color to them. Here’s a step-by-step guide to help you get started.
Step 1: Create a Table in Google Docs
First, you need to insert a table into your Google Docs document. Here’s how to do it:
- Open your Google Docs document.
- Click on the location in the document where you want to insert the table.
- Click on Insert in the top menu.
- Select Table, and then choose the desired table size by dragging your cursor over the grid (e.g., 3×3, 4×5, etc.).
Once the table is inserted, it will appear as a grid of empty cells. Now, you’re ready to add color to it!
Step 2: Color Table Cells
To enhance your table’s appearance, follow these steps to add color to individual cells:
- Click inside the cell you want to color.
- Right-click (or click on the cell and select the “Table properties” option in the toolbar).
- Click on Table properties.
- Under the Cell background color option, click on the color square to open the color palette.
- Select your preferred color from the palette, or click on Custom to define your own color.
- Click OK to apply the color.
Repeat this process for all the cells you want to color. You can use different colors to represent different categories or data types, enhancing clarity and organization.
Step 3: Color Entire Rows or Columns
If you want to apply color to entire rows or columns, the process is very similar to coloring individual cells:
- Click on the row number or column letter to select the entire row or column.
- Right-click and select Table properties.
- Under the Row/Column background color option, choose your desired color.
- Click OK to apply the color.
This is particularly useful when you want to differentiate headers from data rows or highlight a section of your table.
Step 4: Adjusting Border Colors
Not only can you add color to the cells, but you can also modify the border color to make your table stand out even more:
- Right-click on the table and select Table properties.
- Under the Table border section, click on the color square to select a new border color.
- Choose your desired color from the palette and click OK to apply.
Changing the border color can help create a clean, professional look that complements the cell colors you’ve chosen.
Best Practices for Using Color in Google Docs Tables
While color can make your table more visually appealing, it’s important to use it wisely. Here are some best practices for incorporating color effectively:
- Stick to a Consistent Color Scheme: Use colors that align with your document’s theme. Avoid overusing too many contrasting colors, as it can make the table look cluttered and unprofessional.
- Use Color for Emphasis: Apply color strategically to highlight key information, such as headers, totals, or important data points.
- Ensure Accessibility: Keep color blindness in mind. Use color combinations that are distinguishable for everyone. Consider pairing colors with bold text or underlining to enhance accessibility.
- Limit Color Use: Too much color can overwhelm the reader. Use color sparingly to maintain a professional, clean look.
By following these best practices, you can ensure that your tables not only look good but also communicate your information clearly and effectively.
Troubleshooting Common Issues with Google Docs Tables
While using color in Google Docs tables is relatively straightforward, you may run into some issues along the way. Here are a few common problems and how to solve them:
1. Table Colors Not Showing
If your table colors aren’t appearing as expected, try the following:
- Ensure that you’ve clicked OK after selecting your color in the Table properties menu.
- Refresh the document page or try closing and reopening Google Docs.
- Check if the browser is up to date. An outdated browser might cause display issues.
2. Inconsistent Color Application
If you notice that colors aren’t applied consistently across the table, here are a few tips:
- Ensure you are selecting the correct cells, rows, or columns before applying the color.
- If you’re using custom colors, double-check the color code to ensure consistency.
- Clear any previously applied formatting by selecting Clear formatting from the Format menu before reapplying the colors.
3. Border Color Not Changing
If you’re unable to change the border color, try these solutions:
- Ensure that you’ve selected the table and not just individual cells.
- Check if any browser extensions are interfering with Google Docs by disabling them temporarily.
Conclusion
Google Docs offers a wealth of formatting tools that allow users to customize their documents to suit their needs. Adding color to tables is a simple yet powerful way to enhance the clarity and appeal of your content. By following the steps outlined in this article, you can transform basic tables into dynamic visual elements that help your readers navigate through information more easily.
Remember to use color strategically, ensuring it complements the overall design of your document while improving readability and emphasis. Whether you’re working on a report, presentation, or any other project, utilizing color in Google Docs tables can make a significant difference in the way your content is presented and perceived.
For more tips on working with Google Docs, check out Google Docs Help Center.
This article is in the category Productivity Hacks and created by MasterDocs Team