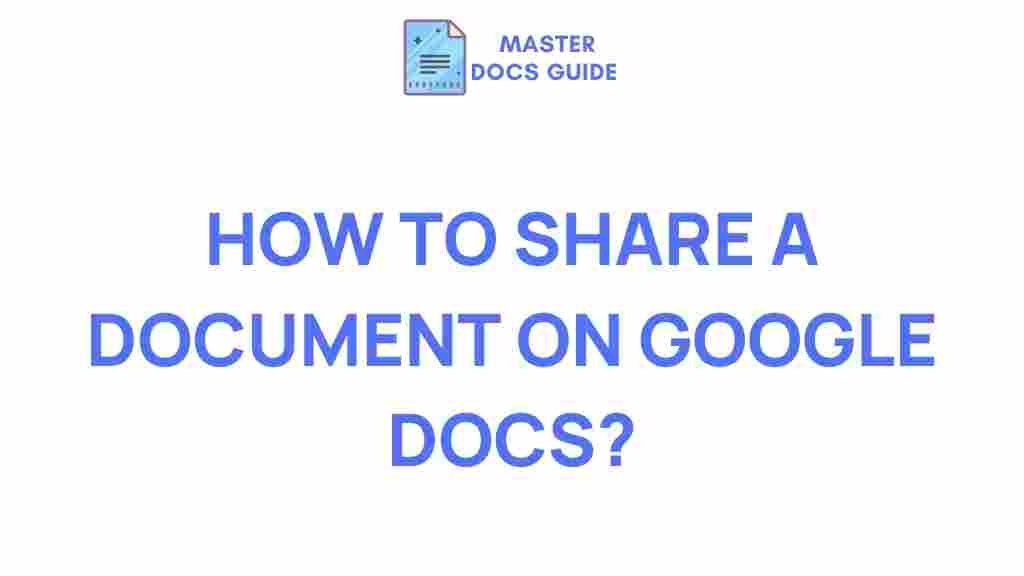Google Docs: Unlocking the Power of Collaborative Editing
Google Docs is an incredible tool for collaboration, enabling teams to work together seamlessly from anywhere in the world. Whether you’re drafting a proposal, writing a report, or planning a project, Google Docs offers a variety of features designed to make collaboration easier and more efficient. In this article, we’ll explore how you can master Google Docs sharing and collaborative editing to boost your productivity and streamline your workflow.
Why Google Docs is Perfect for Collaboration
Google Docs has revolutionized the way we work together on documents. The ability to create, edit, and share documents in real-time has made it the go-to tool for individuals, teams, and businesses. Here are a few reasons why Google Docs is ideal for collaboration:
- Real-time editing: Multiple people can work on the same document simultaneously, with changes appearing instantly.
- Cloud storage: All documents are stored in the cloud, making them accessible from any device, anywhere, at any time.
- Version control: Google Docs automatically saves all versions of a document, allowing you to track changes and revert to previous versions if needed.
- Commenting and suggestions: Users can leave comments or make suggestions, facilitating feedback and discussion without altering the original content.
- Security features: Google Docs offers advanced permissions, allowing you to control who can view, comment on, or edit your documents.
How to Share and Collaborate in Google Docs
Mastering the sharing and editing capabilities of Google Docs can significantly enhance your collaborative efforts. Follow these easy steps to get started:
Step 1: Create a New Google Doc
To begin collaborating in Google Docs, create a new document by navigating to Google Docs and clicking on “Blank” or selecting a template.
Step 2: Invite Collaborators
Once your document is ready, it’s time to share it with your team or collaborators. Here’s how:
- Click the “Share” button in the top-right corner of the screen.
- In the “Share with people and groups” field, enter the email addresses of the people you want to collaborate with.
- Select the appropriate permission level: Viewer, Commenter, or Editor.
- Click “Send” to share the document with your collaborators.
Step 3: Collaborate in Real-Time
Once your collaborators have access to the document, they can begin editing or leaving comments immediately. Changes are automatically saved, and you can see edits and suggestions as they happen. To view who is working on the document, look at the icons in the top-right corner representing each collaborator.
Step 4: Use Comments and Suggestion Mode
To facilitate communication within the document, Google Docs allows you to use the commenting and suggestion features:
- Comment: Select the text you want to comment on, click the “Add comment” button on the right side, and type your message.
- Suggestion Mode: To suggest edits instead of directly changing the text, switch to “Suggestion” mode by clicking the pencil icon in the top-right corner and selecting “Suggesting.” Your collaborators can accept or reject the changes you propose.
Step 5: Track Changes and Revert Versions
Google Docs automatically saves a new version each time a change is made. To track these changes, click on “File” and then “Version history.” Here, you can view the full history of the document, see who made specific edits, and revert to previous versions if needed.
Common Troubleshooting Tips for Google Docs Collaboration
While Google Docs is an excellent tool for collaborative editing, you might run into a few issues along the way. Here are some common troubleshooting tips to help you resolve potential problems:
Issue 1: Unable to Share a Document
If you’re having trouble sharing your document with others, ensure that the document’s sharing settings are properly configured. Double-check the following:
- Ensure you have entered the correct email addresses for your collaborators.
- Verify that the recipients have Google accounts, as some sharing settings require Google accounts for access.
- If you’re sharing a document with a large group, consider using a Google Group to simplify the sharing process.
Issue 2: Permissions Problems
If collaborators are unable to edit the document or leave comments, it’s possible that the wrong permission settings were applied. To fix this, follow these steps:
- Click “Share” and review the permissions for each collaborator.
- If necessary, change the permission to “Editor” to allow full access, or “Commenter” if they should only be able to leave feedback.
Issue 3: Google Docs Not Syncing Properly
Sometimes, edits may not sync across devices or browsers. To resolve this:
- Check your internet connection to ensure it’s stable.
- Refresh the document or log out and log back in to force the sync.
- Clear your browser cache to ensure that no old data is causing syncing issues.
Issue 4: Document Freezing or Lagging
If your Google Docs document is lagging or freezing, try these solutions:
- Close other browser tabs and applications to free up system resources.
- Reduce the number of collaborators working on the document at the same time.
- If the document is large, consider breaking it into smaller sections.
Enhance Your Collaboration with Google Docs Add-Ons
Google Docs also offers a wide range of add-ons that can further enhance your collaboration experience. These add-ons provide additional features and tools, such as:
- Grammarly: Enhance your writing with grammar and spell check tools.
- Lucidchart Diagrams: Insert flowcharts and diagrams directly into your document for visual clarity.
- Table of Contents: Easily create a table of contents for long documents.
To add an add-on, go to the “Add-ons” menu in your Google Docs document and select “Get add-ons.” Browse through the options and install the ones that suit your needs.
Maximizing Your Google Docs Experience with Advanced Tips
To take your collaborative editing skills to the next level, consider implementing these advanced Google Docs tips:
- Use keyboard shortcuts: Save time by learning the most commonly used keyboard shortcuts for Google Docs, such as Ctrl + Z to undo or Ctrl + K to insert a link.
- Link to other documents: If you’re working on a series of related documents, use internal links to connect them together. Simply highlight text and click on the link icon to paste the URL of another document.
- Use voice typing: For faster typing, try the voice typing feature available under “Tools” and “Voice typing.”
Conclusion
Google Docs is an indispensable tool for collaborative editing, offering a range of features that make teamwork smoother and more efficient. From sharing documents with team members to tracking changes and managing feedback, mastering Google Docs’ collaborative tools can significantly improve your workflow. By following the steps outlined in this article, troubleshooting common issues, and exploring advanced features, you can unlock the full potential of Google Docs for all your collaborative needs.
For more tips and tutorials on maximizing your Google Docs experience, visit our comprehensive guide to Google Docs and check out Google’s official support page.
This article is in the category Productivity Hacks and created by MasterDocs Team