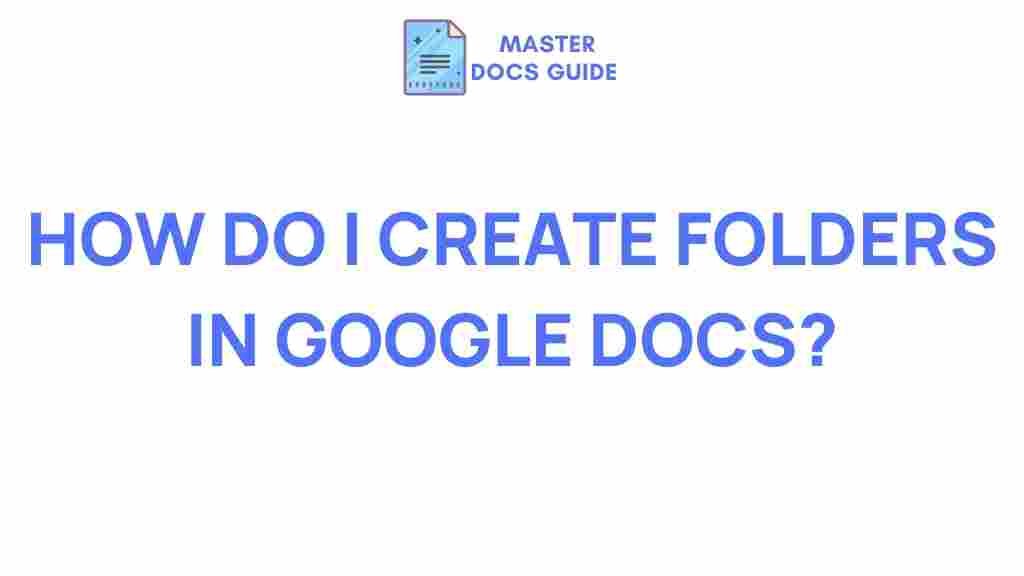Unleash Your Productivity with Google Docs Folder Creation
In today’s fast-paced digital world, staying organized is key to maximizing your productivity. With an abundance of documents, spreadsheets, and presentations to manage, it’s essential to have an efficient system in place. One powerful tool that can help streamline your workflow is Google Docs, especially when used in conjunction with folder creation. By mastering the art of organizing your documents into folders, you can access and manage your files more easily, saving valuable time and mental energy.
This article will guide you through the process of creating folders in Google Docs, explore the benefits of folder organization, and provide troubleshooting tips to ensure smooth operation. Let’s dive in and learn how to unlock your productivity potential with effective folder management.
Why Google Docs Folder Creation Matters for Productivity
Google Docs is a cloud-based word processing tool that allows you to create, edit, and share documents seamlessly. Whether you’re working on a personal project, collaborating with a team, or managing multiple work tasks, Google Docs offers robust features that help you stay organized.
However, the more documents you create, the harder it becomes to locate specific files. This is where the ability to create folders in Google Docs comes into play. By organizing your documents into dedicated folders, you can:
- Access your files faster, reducing the time spent searching for documents.
- Enhance collaboration by sharing entire folders with teammates, ensuring everyone has access to the right materials.
- Keep your work and personal documents separate, creating a cleaner, more efficient workspace.
- Improve file management by categorizing documents based on project type, date, or priority.
How to Create Folders in Google Docs
Now that we understand the benefits, let’s walk through the process of creating folders in Google Docs. Whether you’re a beginner or an experienced user, this step-by-step guide will make it easy for you to set up a folder structure that works for your needs.
Step 1: Access Your Google Drive
Google Docs doesn’t operate in isolation—it’s integrated into Google Drive, where all of your files are stored. To begin creating folders, you’ll first need to open Google Drive. Here’s how:
- Go to Google Drive.
- Log in to your Google account if you’re not already signed in.
- Once logged in, you’ll be directed to your main Google Drive dashboard.
Step 2: Create a New Folder
In Google Drive, folders serve as containers for organizing your documents. To create a new folder in your Google Drive:
- Click on the New button located on the left side of your screen.
- From the drop-down menu, select Folder.
- A prompt will appear asking you to name your folder. Choose a descriptive name that clearly indicates its contents, such as “Marketing Projects” or “Personal Files.”
- Click Create to finalize the folder creation.
Step 3: Add Google Docs to the Folder
Once your folder is created, it’s time to start adding your Google Docs documents. You can move files into a folder in one of two ways:
- Drag and Drop: Simply drag your Google Docs document and drop it into the folder.
- Using the “Move to” Option: Right-click on a Google Docs file, select Move to, and then select the folder where you’d like to store it.
Step 4: Organize Your Folders
Once you’ve created multiple folders, organizing them becomes important. You can create subfolders within folders, add color coding to visually differentiate them, and use Google Drive’s search functionality to quickly find files. Here are some tips:
- Subfolders: To add a subfolder, open the main folder, click the New button, and select Folder again. This will create a folder inside the first folder.
- Color Coding: Right-click on a folder and select Change color to assign a color to the folder for easy identification.
- Naming Conventions: Use consistent naming conventions that reflect the purpose or category of the folder. This will help you and your collaborators find files more quickly.
Troubleshooting Tips for Google Docs Folder Creation
While creating folders in Google Docs is usually a straightforward process, you might encounter a few challenges along the way. Here are some common issues and their solutions:
Issue 1: Unable to Move Google Docs Files to Folders
If you’re having trouble moving files into a folder, it could be due to a couple of reasons:
- File Permissions: Check that you have the necessary permissions to move the document. If the document is shared with you, you may need to request permission to make changes to its location.
- Browser Issues: Sometimes, browser extensions or outdated versions can cause functionality issues. Try clearing your browser cache or switching to an incognito window to see if that resolves the issue.
Issue 2: Folders Not Syncing Across Devices
If your folders are not syncing across devices, try the following:
- Check Your Internet Connection: Google Drive requires an active internet connection to sync changes across devices.
- Force Sync: Try refreshing the page or logging out and back into your Google account to force synchronization.
Issue 3: Can’t Find Your Folder
If you’re unable to locate a folder, make sure you’re looking in the right location. Use the Google Drive search bar to search for the folder by name. If you’re still unable to find it, check if the folder was accidentally deleted or moved to the trash.
If these solutions don’t work, check Google’s official Google Drive Help Center for further assistance.
Best Practices for Organizing Google Docs Folders
To truly optimize your workflow, it’s essential to establish best practices for organizing your Google Docs folders. Here are some strategies:
1. Categorize by Project or Department
For teams, it’s often helpful to create folders based on specific projects, departments, or tasks. For example, a marketing team could have separate folders for content, SEO, and analytics. This keeps all documents related to a particular area in one place, making collaboration easier.
2. Use Clear Folder Names
Be descriptive when naming your folders. Instead of vague names like “Docs” or “Files,” use specific titles that reflect the content within the folder, such as “2024 Budget Proposal” or “Client X Files.”
3. Regularly Clean Up Your Folders
As time goes on, files can accumulate and clutter your folders. Set a routine for reviewing and archiving outdated documents. This will ensure that your folders remain organized and easy to navigate.
Conclusion: Unlock Your Productivity with Google Docs Folder Creation
Mastering the art of folder creation in Google Docs can significantly enhance your productivity. By keeping your documents organized and accessible, you can reduce the time spent searching for files and increase your efficiency. Whether you’re working solo or as part of a team, using folders to categorize and manage your documents is a simple yet powerful strategy to stay on top of your work.
So, take the time today to set up a folder structure that suits your needs. And as you become more accustomed to managing your files in Google Drive, you’ll notice the positive impact it has on your overall productivity. If you’re ready to dive deeper into Google Docs and its various features, be sure to explore more resources and tutorials on Google’s official website.
Start organizing your files today, and unleash your productivity with Google Docs!
This article is in the category Productivity Hacks and created by MasterDocs Team