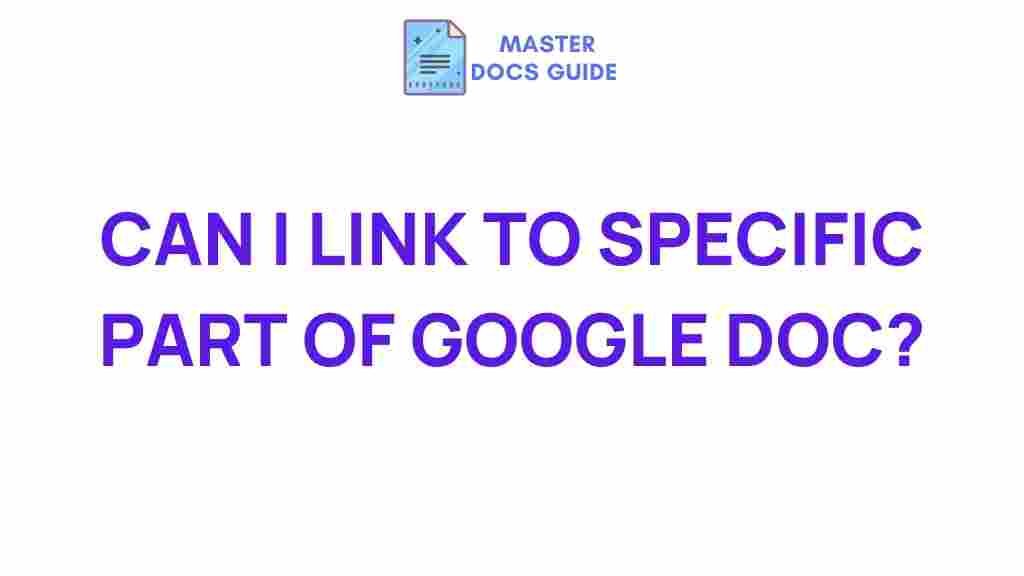Unleashing the Power of Deep Links in Google Docs
In today’s fast-paced digital world, effective document sharing and collaboration are essential for enhancing productivity. Google Docs stands out as a powerful tool that enables users to create, edit, and share documents seamlessly. One of the often-overlooked features of Google Docs is the ability to use deep links. In this article, we will explore how deep links can elevate your document sharing experience, improve collaboration, and ultimately boost productivity.
What Are Deep Links?
Deep links are URLs that direct users to a specific location within a document, rather than just the document itself. In the context of Google Docs, deep links allow you to link to a particular section, heading, or even an image within your document. This is particularly useful in collaborative environments where clarity and efficiency are paramount.
Benefits of Using Deep Links in Google Docs
- Enhanced Navigation: Deep links enable users to jump directly to the relevant section of a document, making it easier to find information without scrolling through pages.
- Improved Collaboration: When sharing documents with teams, deep links can guide collaborators to specific areas of interest, fostering productive discussions.
- Time-Saving: Reducing the time spent searching for information can significantly enhance overall productivity.
- Contextual Sharing: When sharing a link, you can provide context by directing collaborators straight to the relevant content.
How to Create Deep Links in Google Docs
Creating deep links in Google Docs is a straightforward process. Follow these step-by-step instructions to harness the power of deep links for your document sharing needs:
Step 1: Open Your Google Document
Log into your Google account and open the document in which you want to create deep links. Make sure your document is set up and ready for sharing.
Step 2: Select the Target Section
Navigate to the section of the document you want to link to. This could be a heading, a table, or any other element you want your readers to focus on.
Step 3: Create a Bookmark
To create a deep link, you first need to insert a bookmark:
- Click on the section heading or place your cursor at the desired spot.
- Go to the menu and select Insert.
- From the dropdown, click on Bookmark.
- A small blue bookmark icon will appear, indicating that a bookmark has been created.
Step 4: Copy the Link
Now that you’ve created a bookmark, you can link to it:
- Click on the bookmark icon you just created.
- A popup will appear with a link. Click on Copy Link.
Step 5: Share the Deep Link
You can now share this deep link with your collaborators. Paste the link into an email, chat, or any other communication platform. When they click on it, they will be taken directly to the specified section of your document.
Step 6: Test the Link
Before widely sharing the link, it’s a good idea to test it yourself to ensure it directs to the correct location. Click on the link and verify that it opens the intended section of your document.
Troubleshooting Common Issues with Deep Links
While deep linking in Google Docs is simple, you may encounter some issues. Here are some common problems and their solutions:
Problem 1: Link Not Opening in the Right Location
If the link doesn’t direct you to the correct section, ensure that the bookmark was created properly. You can delete the existing bookmark and create a new one to see if this resolves the issue.
Problem 2: Collaborators Cannot Access the Document
If your collaborators receive an error when trying to access the document, check the sharing settings:
- Go to the Share button in the upper right corner of your document.
- Ensure that the document is shared with the intended people or is set to Anyone with the link.
Problem 3: Deep Link Not Working After Document Changes
If you edit the document significantly, such as changing headings or removing sections, the deep link may no longer work. Always double-check your links after making major edits.
Best Practices for Using Deep Links in Google Docs
To maximize the effectiveness of deep links, consider the following best practices:
- Keep Links Updated: Regularly check that your deep links still function as intended, especially after document revisions.
- Use Descriptive Link Text: When sharing links, use descriptive text to indicate where the link will take the user. This enhances the user experience.
- Organize Your Document: Structuring your document with clear headings and subheadings makes it easier to create effective deep links.
- Educate Your Team: Ensure that your team understands how to use deep links for maximum benefit in collaboration.
Conclusion
Deep links in Google Docs can significantly enhance your document sharing and collaboration efforts, leading to improved productivity. By following the steps outlined in this article, you can create and share deep links that guide your collaborators directly to the information they need. Remember to keep your links updated and educate your team on their benefits. Embrace the power of deep links and transform the way you work together in Google Docs!
For more information on improving your productivity with Google Docs, check out this comprehensive guide.
If you have any difficulties or questions about using deep links or any other features in Google Docs, feel free to reach out to the Google Docs Help Center for assistance.
This article is in the category Productivity Hacks and created by MasterDocs Guide