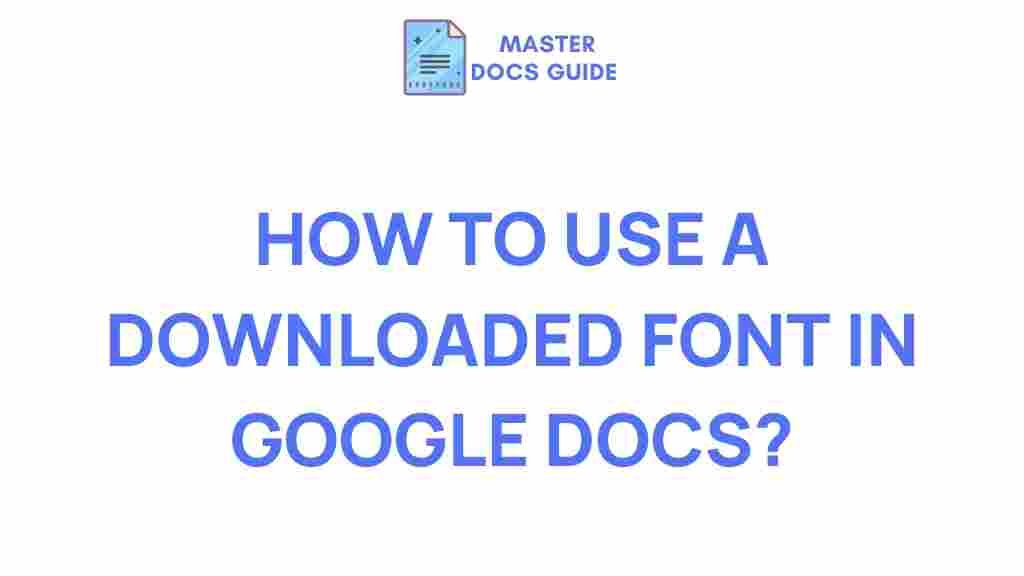Unleashing the Power of Custom Fonts in Google Docs
Google Docs has become one of the most popular word processing tools, offering a variety of features to help users create professional documents. While it already offers a wide range of fonts, the ability to use custom fonts is an often-overlooked feature that can help users unlock new creative potential. By using custom fonts in Google Docs, you can make your documents stand out and reflect your personal or brand identity more effectively. In this article, we’ll walk you through the process of using custom fonts in Google Docs, troubleshoot common issues, and explain why custom fonts are so important for document creation.
Why Use Custom Fonts in Google Docs?
Custom fonts allow you to tailor the visual style of your documents beyond the default Google Docs font options. This is particularly useful for:
- Branding: Custom fonts allow businesses and organizations to maintain consistency in their branding.
- Creative expression: Writers, designers, and creatives can bring unique style to their documents.
- Professionalism: For reports, resumes, and proposals, custom fonts can add a more polished, personalized touch.
By using custom fonts, you can make your content more readable, engaging, and visually appealing, which can be particularly beneficial for marketing materials, presentations, and other high-stakes documents.
How to Add Custom Fonts to Google Docs
Google Docs offers a variety of built-in fonts, but for those who want even more options, the process to add custom fonts is simple and straightforward. Here’s a step-by-step guide:
Step 1: Open Your Document
Start by opening your Google Docs document. If you’re creating a new document, simply go to the Google Docs homepage and click on “Blank” to create a new file.
Step 2: Access the Font Menu
At the top of the screen, you’ll see the toolbar. To access the font menu, click on the Font drop-down list. This menu shows all the available fonts in Google Docs, including a set of standard Google fonts.
Step 3: Click on “More Fonts”
Scroll to the bottom of the font menu, and click on the option that says “More fonts”. This will open the Google Fonts gallery, which contains thousands of fonts for you to choose from.
Step 4: Search and Select Your Custom Font
In the Google Fonts gallery, you can either scroll through the list of fonts or use the search bar to find a specific font. You can filter by font type (serif, sans-serif, display, etc.) or by popularity. Once you find a font you like, click on it to add it to your Google Docs fonts list.
Step 5: Apply the Custom Font to Your Document
After selecting your custom font, it will appear in your font list. To apply it to your document, simply highlight the text you want to change, then select your newly added font from the drop-down list.
Step 6: Enjoy Your Customized Google Docs Document
Now, your document will feature the custom font you’ve chosen. You can adjust font size, color, and style to further personalize your document. This process is especially useful if you’re creating a document for specific design purposes or need to follow particular brand guidelines.
Troubleshooting Tips for Custom Fonts in Google Docs
While adding custom fonts to Google Docs is usually seamless, there may be a few issues that arise. Here are some common troubleshooting tips to ensure smooth sailing:
1. Font Not Showing Up
If your selected font doesn’t appear in the font menu, it may be due to one of the following reasons:
- Internet Connection: Google Docs is an online tool, and if your internet connection is unstable, the fonts may not load properly. Ensure you’re connected to a stable network.
- Google Fonts Service: Occasionally, the Google Fonts service may be down, preventing fonts from loading. Check if other fonts are available to rule out a connectivity issue.
- Cache Issues: Clearing your browser cache can sometimes resolve issues with font display. Try refreshing the page or using a different browser.
2. Fonts Not Displaying Correctly
If the font displays differently than expected, it could be due to compatibility issues between browsers or operating systems. Here’s how to fix it:
- Try a Different Browser: Some browsers might not support certain fonts as well as others. If you’re using Chrome, try switching to Firefox or Safari.
- Check for Updates: Ensure that your browser and Google Docs are both updated to the latest version. Outdated software can sometimes lead to font compatibility issues.
3. Custom Fonts Not Available Offline
Google Docs allows you to work offline, but when you do so, custom fonts may not always be available. To work around this:
- Use a font that’s part of the default Google Fonts library.
- If you absolutely need a specific custom font, consider downloading the font file and using it in a different word processing application that supports offline fonts.
Advanced Font Options: Using Google Fonts Extensions
While Google Docs provides a range of options for adding custom fonts directly, there are also several browser extensions available that can unlock even more advanced font options. These extensions can integrate additional fonts into your Google Docs documents, further expanding your creative toolkit.
- Awesome Fonts Extension: This extension adds hundreds of fonts to your Google Docs document. It’s easy to install and even easier to use.
- Extensive Fonts for Google Docs: Another powerful extension that brings additional fonts right into your Google Docs interface.
Why Custom Fonts Matter for Branding and Design
Custom fonts can significantly enhance the way your documents look and feel. Whether you’re a business owner, a designer, or a student, fonts can influence the tone of your content and how it’s perceived. Here’s why custom fonts matter:
1. Aligning with Brand Identity
If you’re creating marketing materials, brochures, or presentations in Google Docs, using your brand’s custom font ensures consistency across all your documents. Consistent use of specific fonts helps to strengthen brand recognition and build trust with your audience. For example, a tech company might use a sleek, modern sans-serif font, while a law firm may prefer a more traditional serif font to convey professionalism.
2. Enhancing Readability
Fonts are more than just a design choice—they also affect how easily your audience can read your content. Choosing a font that is easy to read ensures that your audience doesn’t struggle to understand the information you’re presenting. Custom fonts allow you to pick the most legible typeface for your needs.
3. Setting the Mood
Fonts evoke emotions and set the mood for your document. A playful, handwritten-style font can make a document feel informal and fun, while a bold, strong font might communicate authority and power. With custom fonts, you have more control over the mood your document conveys.
Conclusion
Custom fonts in Google Docs are a powerful tool for anyone looking to take their document creation to the next level. Whether you’re creating marketing materials, professional reports, or personal creative works, the right font can enhance your message and help you communicate more effectively. By following the simple steps outlined in this article, you can quickly add custom fonts to your Google Docs documents and troubleshoot any issues that arise. Remember, the world of custom fonts is vast, and with the right tools and mindset, you can unleash your creative potential and make your documents stand out in the most unique way possible.
For more information on customizing your Google Docs experience, check out this Google Docs help center.
This article is in the category Productivity Hacks and created by MasterDocs Team