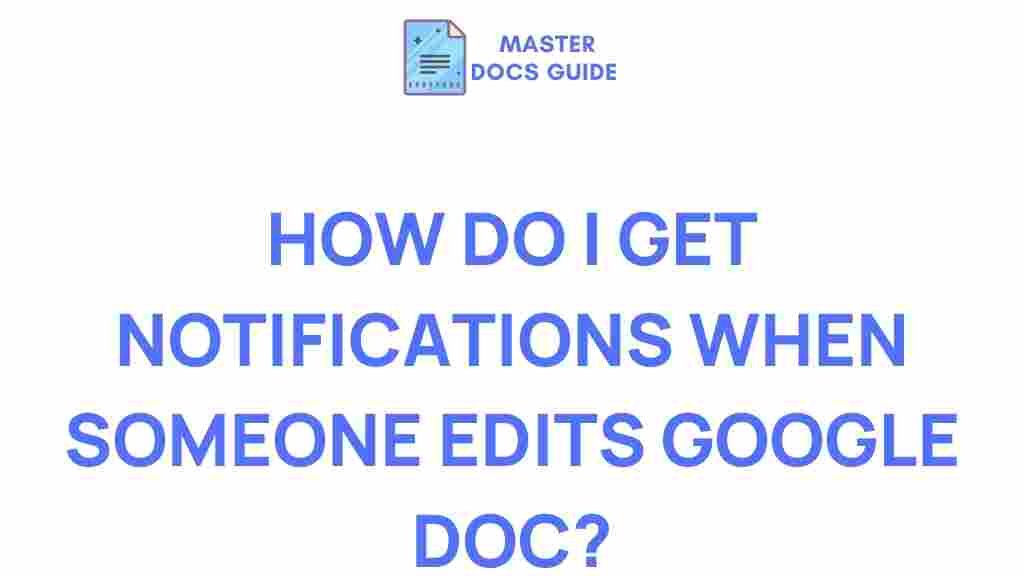Uncover the Secret to Instant Alerts for Google Doc Edits
If you collaborate frequently using Google Docs, staying updated on edits made by others can be crucial for ensuring smooth teamwork and timely feedback. But what if you could get notified instantly whenever someone makes changes to your document? The ability to receive instant alerts for Google Doc edits can significantly streamline your workflow. In this article, we’ll guide you through the process of setting up notifications for Google Docs, troubleshoot common issues, and explore useful tips to ensure you never miss an important update again.
Why Get Instant Alerts for Google Doc Edits?
Whether you’re working on a shared document for a project, a report, or any collaborative work, knowing when changes are made to a Google Doc can save time and help you stay on top of revisions. Google Docs allows users to easily track and manage changes, but the real value lies in receiving instant notifications to be aware of edits as they happen. Here are a few reasons why instant alerts are essential:
- Real-time Collaboration: Stay in sync with your team and ensure you are always working on the latest version of the document.
- Improve Workflow Efficiency: Get notified of updates right away, so you don’t have to manually check the document every time someone makes a change.
- Maintain Version Control: Be aware of any edits to avoid conflicts, ensure accurate feedback, and track document progress over time.
How to Set Up Instant Alerts for Google Doc Edits
Setting up instant alerts for edits in a Google Doc is simple and can be done in just a few steps. Follow this guide to ensure you are notified immediately when someone makes a change:
Step 1: Open Your Google Doc
First, navigate to the Google Doc for which you want to receive alerts. If the document is stored in your Google Drive, simply find the file and open it. If you’re new to Google Docs, you can get started by creating a document directly in Google Docs.
Step 2: Access the “Notification Settings”
Once you’re in your document, click on the “Tools” menu in the top navigation bar. From the drop-down menu, select Notification settings. This option allows you to customize how and when you want to be notified about changes made to your document.
Step 3: Choose Your Notification Preferences
In the Notification settings window, you’ll see several options for how and when you want to be alerted:
- All Edits: This option sends you an alert whenever any change is made to the document, including text edits, formatting changes, and comments.
- Comments Only: If you’re only interested in receiving alerts for comments and suggestions made in the document, choose this option.
- None: If you don’t want to receive any alerts, you can select “None.”
Choose the option that best suits your needs and click Save to activate the alerts.
Step 4: Set Up Email Alerts (Optional)
If you prefer to receive email notifications rather than in-document alerts, you can adjust your email notification settings within your Google account. Here’s how:
- Open your Google Doc.
- Click on Tools in the navigation bar and select Notification settings.
- Choose “Email” to receive notifications via email whenever there are edits or comments.
With email alerts enabled, you can stay updated even if you’re not actively working on the document. However, keep in mind that if you receive too many emails, you may need to adjust your notification preferences to avoid inbox overload.
Managing Your Google Doc Alert Preferences
If you work with multiple documents, it’s important to manage your notification settings to avoid unnecessary notifications. Here’s how you can refine your alert preferences:
- Turn off notifications for inactive documents: If you no longer need notifications for a document, you can disable them by following the same steps in the Notification settings.
- Limit alerts to critical updates: Opt for notifications only when major changes are made (like edits in the body text) to avoid constant updates about minor changes.
- Use Google Drive’s Activity Dashboard: Google Drive has a built-in activity tracker that allows you to monitor document activity at a glance. You can access this dashboard via your Google Drive, which gives you a broader view of what’s happening across all your documents.
Troubleshooting: What to Do When Google Doc Notifications Aren’t Working
While setting up Google Doc notifications is easy, there can be instances where the alerts don’t seem to work as expected. Here are some common issues and how to troubleshoot them:
Issue 1: Notifications Aren’t Being Sent
If you’re not receiving any alerts after setting up notifications, consider the following troubleshooting steps:
- Check Your Internet Connection: Ensure that you have an active internet connection, as notifications depend on real-time updates from Google Docs.
- Verify Your Email Preferences: Ensure that your email address is correctly linked to your Google account and that you have not disabled email notifications for your Google Docs account.
- Revisit Notification Settings: Sometimes, your notification preferences may reset or not save correctly. Go back to the Notification settings and double-check your preferences.
Issue 2: Too Many Notifications
If you’re receiving too many notifications, it might be time to adjust your preferences. Choose a specific notification type such as comments only, or reduce the frequency of email notifications. You can also manage your notification preferences in Google Drive to avoid receiving alerts for non-essential changes.
Issue 3: Notifications for Specific Collaborators
If you only want to be alerted about changes made by specific collaborators (and not everyone), you can use Google Docs’ version history feature. To do this:
- Go to File in the top menu and select Version history.
- Select See version history to view changes made by individual collaborators.
- You can also add comments to specific parts of the document where you need further clarification from a team member.
Alternative Tools for Tracking Google Doc Edits
If you need more advanced tracking features than Google Docs provides by default, you can use third-party tools to enhance your notification system. Some popular options include:
- Zapier: Integrate Google Docs with other apps to automate notifications. For example, you can set up a Zap that sends you a Slack message or email whenever a change is made.
- Google Apps Script: If you’re comfortable with coding, you can create custom Google Apps Scripts to automate advanced notifications or even send messages to your team’s communication platform.
Conclusion
Instant alerts for Google Doc edits are a great way to stay on top of your collaborative work, ensuring you are always in the loop when changes occur. By following the simple steps outlined in this article, you can easily set up notifications for edits, comments, and suggestions in your Google Docs. Remember, you can refine your alert preferences to suit your needs and troubleshoot common issues to ensure smooth operation. With these tools, you can keep your workflow efficient and always know when your team is making updates to your shared documents.
For further information on Google Docs and other helpful tips, check out our Google Docs Tips and Tricks page!
This article is in the category Productivity Hacks and created by MasterDocs Team