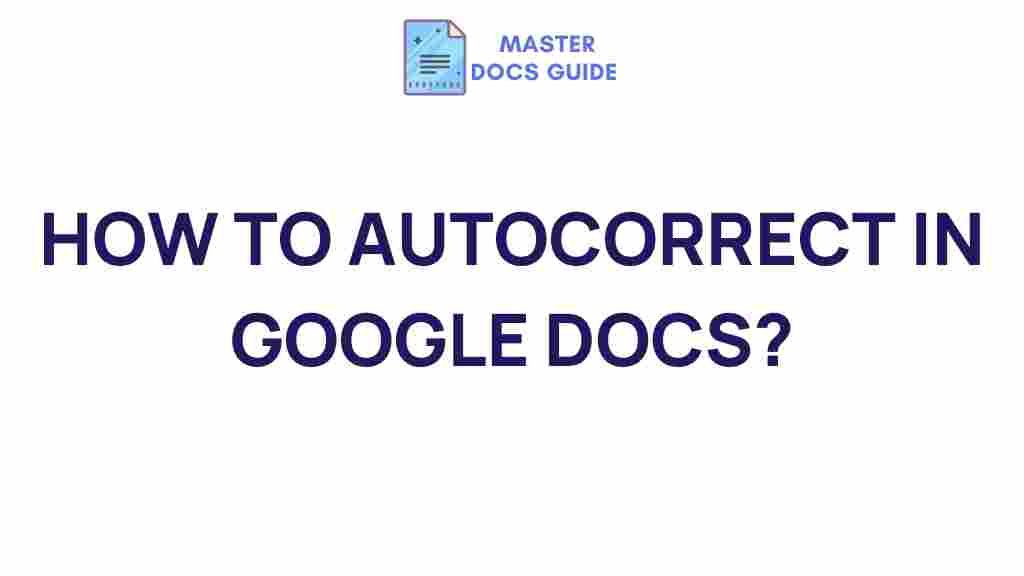Autocorrect: Unleash the Power of This Tool in Google Docs
Google Docs is a powerful tool for creating documents, and one of its most useful features is the built-in autocorrect function. Whether you’re writing a formal report, crafting a blog post, or simply drafting a letter, autocorrect can save you time, reduce errors, and make your writing process smoother. In this article, we’ll explore how to leverage the full potential of the autocorrect feature in Google Docs, step by step, and discuss some common troubleshooting tips to ensure a flawless writing experience.
What is Autocorrect in Google Docs?
Before diving into how you can harness the power of autocorrect, let’s first define what it is. Autocorrect in Google Docs is a built-in feature that automatically corrects spelling mistakes and common typing errors as you type. It is designed to improve writing speed by eliminating the need to manually fix typos. For example, if you type “teh,” Google Docs will automatically correct it to “the.”
But autocorrect in Google Docs isn’t just about fixing spelling errors; it can also help with punctuation and other common writing mistakes. It works seamlessly in the background to make sure your document is polished and error-free.
How to Enable and Customize Autocorrect in Google Docs
To fully benefit from the autocorrect feature, it’s essential to understand how to enable and customize it to suit your writing style. Here’s a step-by-step guide:
Step 1: Turn on Autocorrect
Google Docs typically has autocorrect enabled by default. However, if it’s turned off for any reason, follow these steps to activate it:
- Open a document in Google Docs.
- Go to the “Tools” menu at the top of the screen.
- Click on “Preferences” from the dropdown.
- In the Preferences window, check the box next to “Automatically correct spelling.”
- Click “OK” to save the changes.
Step 2: Customize Autocorrect Options
If you want to personalize the autocorrect feature, you can add custom corrections. This is especially useful for fixing commonly misspelled words or inserting shortcuts for long phrases you type often.
- In the Preferences window (accessed in Step 1), you’ll see a section labeled “Substitution.”
- Click on the “+” button to add a new substitution rule.
- In the “Replace” field, type the incorrect word or abbreviation you often use.
- In the “With” field, type the correct version of the word or phrase.
- Click “OK” to save your new rule.
For example, you can create a shortcut like “btw” to automatically change to “by the way” or “adn” to “and.” This will speed up your writing by reducing the need for frequent typing.
Maximizing Autocorrect’s Potential in Your Writing
Now that you know how to enable and customize the autocorrect feature, it’s time to explore how you can maximize its potential. Here are a few tips to help you make the most of this tool:
- Faster typing: Autocorrect helps you type faster by fixing common errors instantly. This allows you to keep your focus on the content rather than worrying about spelling mistakes.
- Improved consistency: Autocorrect ensures consistent spelling throughout your document, making your writing more professional and polished.
- Grammar improvement: Google Docs’ autocorrect can also fix common punctuation issues, helping to improve the overall quality of your writing.
- Custom shortcuts: By adding personalized substitutions, you can streamline your writing process and eliminate repetitive typing tasks.
Autocorrect Troubleshooting: What to Do When Things Go Wrong
While Google Docs’ autocorrect is a powerful tool, there may be times when it doesn’t work as expected. If you’re facing issues, here are some common troubleshooting tips:
1. Autocorrect Not Working
If autocorrect seems to be disabled or not functioning correctly, follow these steps:
- Ensure that the “Automatically correct spelling” option is enabled in the Preferences menu (as described in Step 1).
- Check for any conflicting add-ons that might be affecting autocorrect. You can disable add-ons by going to “Add-ons” in the main menu and selecting “Manage add-ons.”
- Clear your browser cache and cookies, as these can sometimes interfere with Google Docs’ functionality.
2. Autocorrect Makes Mistakes
Sometimes, autocorrect might change words that you don’t want it to. Here’s how to fix this:
- If Google Docs autocorrects a word incorrectly, click “Undo” (Ctrl + Z) to revert the change.
- You can also go to the Preferences window and delete or modify any custom substitutions that may be causing the issue.
3. Autocorrect Does Not Work for Non-English Words
If you’re writing in a language other than English, autocorrect might not function as expected. To fix this:
- Make sure that your document is set to the correct language. Go to “File” > “Language” and select the appropriate language.
- Consider adding custom substitutions for non-English words or phrases you frequently use.
Conclusion: Harness the Power of Autocorrect in Google Docs
Google Docs’ autocorrect feature is an invaluable tool for improving writing efficiency and accuracy. By enabling and customizing it, you can eliminate spelling and punctuation errors and create documents more quickly. Understanding how to troubleshoot common issues ensures that your experience remains smooth and productive. Whether you’re a student, professional, or casual writer, mastering the use of autocorrect can make your writing process much more enjoyable and effective.
For additional tips on using Google Docs more effectively, check out this comprehensive guide to Google Docs features. You can also visit Google’s official support page for troubleshooting and advanced tips on Google Docs support.
This article is in the category Productivity Hacks and created by MasterDocs Team