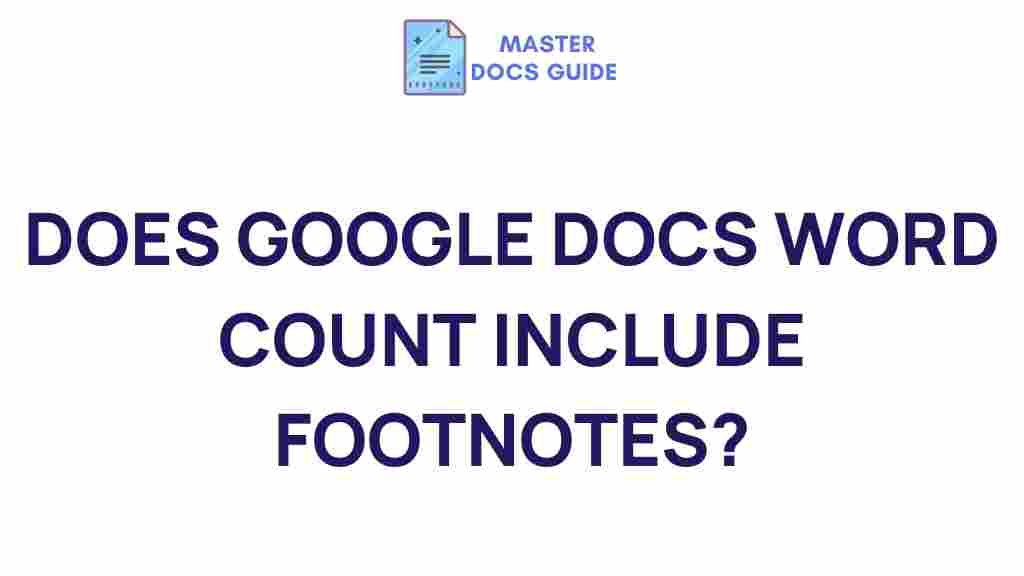Google Docs: Understanding Word Count and Footnotes
Google Docs has become one of the most widely used tools for creating and editing documents online. From students and professionals to writers and business owners, millions of people rely on Google Docs for their daily documentation needs. While Google Docs provides a variety of features for seamless document creation, one of the most essential aspects of document editing is understanding the word count, especially when preparing reports, essays, or research papers. In this article, we will unveil the mystery surrounding the Google Docs word count and footnotes. This guide will help you master how to manage both, ensuring that your documents are perfectly tailored to your needs.
What is Google Docs Word Count?
Word count in Google Docs refers to the total number of words in your document. This feature is vital for writers, students, and professionals who need to adhere to strict word limits for assignments, reports, or articles. The word count tool in Google Docs helps you track the number of words in real time, allowing you to adjust the length of your document as needed. With this feature, you can easily ensure that your document meets any specific word count requirements.
How to Access Word Count in Google Docs
Accessing the word count in Google Docs is simple. Here’s a step-by-step guide:
- Open your document in Google Docs.
- Click on the “Tools” tab at the top of the page.
- From the dropdown menu, select “Word count.”
- A pop-up window will appear displaying the total word count, character count, and other details related to your document.
In addition to the basic word count, Google Docs also displays information about the number of characters (with or without spaces), the number of paragraphs, and the number of pages. This is incredibly useful for individuals working with strict formatting guidelines, such as academic papers or professional reports.
Real-Time Word Count in Google Docs
If you prefer to keep track of your word count as you write, Google Docs offers a real-time word count feature. This feature shows you how many words you have typed in the document at any given time. To enable real-time word count, follow these steps:
- Click on “Tools” in the top menu.
- Select “Word count.”
- In the pop-up window, check the box next to “Display word count while typing.”
- Click “OK” to save your settings.
Once activated, you’ll see the word count at the bottom-left corner of your screen. This feature allows you to monitor your progress without having to manually open the word count dialog box.
How to Use Footnotes in Google Docs
Footnotes are an essential element in academic writing, legal documents, and research papers. They provide additional context or references without interrupting the flow of the main text. In Google Docs, adding footnotes is a simple process that allows you to maintain a clean and organized document while still providing the necessary references.
How to Add a Footnote in Google Docs
Follow these easy steps to add footnotes in your Google Docs document:
- Place the cursor where you want to insert the footnote.
- Click on the “Insert” tab in the menu.
- Select “Footnote” from the dropdown options.
Once you click on “Footnote,” Google Docs will automatically add a superscript number in the text and create a corresponding footnote at the bottom of the page. You can now enter the reference or additional information in the footnote area. Google Docs will manage the numbering for you, ensuring that each footnote is correctly numbered as you add or remove them.
Editing Footnotes in Google Docs
If you need to edit or delete a footnote, the process is simple:
- Click on the footnote number in the main text.
- Make the necessary edits in the footnote area at the bottom of the page.
- To remove a footnote, simply delete the superscript number from the main body of the text.
Google Docs will automatically renumber the footnotes, ensuring that the numbering remains consistent throughout the document. If you have multiple footnotes, they will automatically adjust according to their order in the document.
Common Issues with Footnotes in Google Docs
While adding footnotes in Google Docs is straightforward, there can be occasional issues that users may encounter. Here are some common problems and solutions:
- Footnotes Not Appearing in the Correct Format: If your footnotes are not displaying in the proper format, ensure that you’ve selected the correct option under the “Insert” menu. Check for any issues with document formatting that could be interfering with the footnote layout.
- Footnote Numbers Not Updating: If the numbering of footnotes is not updating correctly, try refreshing the page or reloading the document. Google Docs typically handles numbering automatically, but sometimes a quick refresh is needed to correct the issue.
- Footnote Text Overlapping: If your footnote text is overlapping or misaligned, check the document’s page setup and margins to ensure they are correct. You can adjust the margins under “File” > “Page setup.”
Using Footnotes for Citations in Google Docs
Footnotes are often used to cite sources in academic or research writing. Google Docs makes it easy to manage footnotes for citations. If you need to cite a source using footnotes, follow the same steps as above to add the footnotes and include the necessary citation information in the footnote section. Be sure to follow the citation style that is required for your work, whether it’s APA, MLA, Chicago, or another format.
For more information on citation styles, you can refer to this citation guide to ensure that your footnotes are formatted correctly.
Advanced Tips for Google Docs Word Count and Footnotes
Once you are comfortable with the basics of word count and footnotes in Google Docs, there are a few advanced tips that can make your document editing process even smoother:
Using Add-ons for Word Count and Footnotes
Google Docs offers a range of add-ons that can enhance the word count and footnote features. For example, there are third-party add-ons that allow you to track word count across multiple sections or manage complex footnotes more easily. You can access these add-ons by going to the “Add-ons” menu at the top of your document and selecting “Get add-ons.”
One popular add-on for word count management is “Word Count Tools,” which provides additional features like tracking word count across specific sections of your document or excluding certain parts (like footnotes or headers) from the word count. Similarly, there are add-ons available for managing references and citations more efficiently within Google Docs.
Using Google Docs with Google Sheets for Word Count Analysis
If you need to perform more in-depth analysis of your document’s word count, you can integrate Google Docs with Google Sheets. This can be particularly useful for large documents or when you need to break down word counts by section or chapter. Simply copy and paste the text into a Google Sheets spreadsheet and use the “Word Count” function in Sheets to calculate word counts for each cell or section.
Integrating Google Docs with Google Drive for Collaborative Writing
Google Docs is a powerful tool for collaborative writing, allowing multiple users to edit a document at the same time. This is particularly useful for teams working on a shared report or academic paper. With real-time collaboration, Google Docs automatically updates the word count and footnotes for all users, ensuring that everyone stays on the same page. You can also add comments and suggestions to specific sections, making it easy to track changes.
Conclusion
Google Docs is a versatile and powerful tool that simplifies the process of managing word count and footnotes in your documents. By understanding how to use these features effectively, you can ensure that your documents meet all formatting and word count requirements. Whether you’re working on a research paper, a business report, or a creative project, mastering Google Docs’ word count and footnote features will help streamline your writing process. With these tools at your disposal, you can focus on producing high-quality content with ease and efficiency.
If you’re new to Google Docs or want to learn more about advanced features, check out this guide to Google Docs for additional tips and tricks.
This article is in the category Development Tools and created by MasterDocs Team