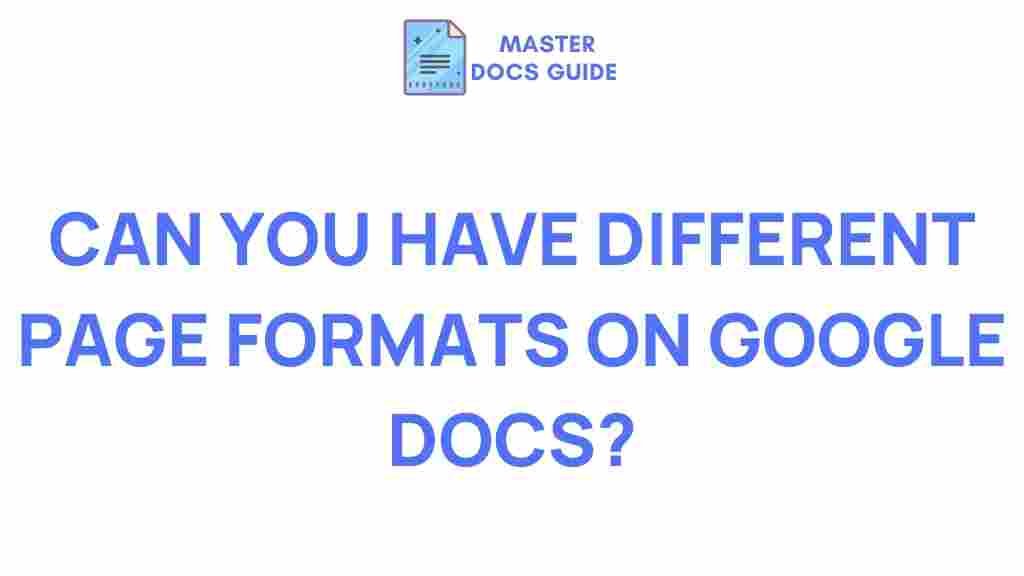Uncover the Secrets of Google Docs Page Formats
Google Docs has become an essential tool for creating, editing, and sharing documents online. Whether you’re drafting a report, writing a novel, or collaborating with a team, Google Docs offers a variety of page formatting options that can enhance the presentation of your document. This article will explore the secrets of Google Docs page formats and show you how to make the most out of the tool’s features for both aesthetics and functionality.
Understanding Google Docs Page Formatting
Google Docs provides users with a wide range of options for formatting their documents. The page format settings influence how your document appears on the screen, how it will print, and even how it is shared with others. From adjusting margins to adding page numbers, the right format can make a huge difference. Let’s break down the main features you need to understand.
Essential Page Formatting Options in Google Docs
There are several important aspects of page formatting in Google Docs. Let’s explore the most common ones:
- Margins: Margins define the space around the edges of your document. Google Docs allows you to adjust the margins for top, bottom, left, and right to suit your document’s needs.
- Page Size: While Google Docs defaults to letter size (8.5″ x 11″), you can change the page size to A4, Legal, or a custom size depending on your project.
- Orientation: You can switch between portrait and landscape orientation based on the content of your document.
- Page Color: Google Docs enables you to change the background color of your document. This is a useful feature when creating brochures, flyers, or invitations.
- Line Spacing: Adjusting line spacing between paragraphs can significantly affect the readability of your document.
- Headers and Footers: These elements allow you to add consistent information, like page numbers or document titles, at the top or bottom of each page.
How to Adjust Page Formatting in Google Docs
Now that you’re familiar with the essential formatting options, let’s dive into a step-by-step guide on how to adjust the page format settings in Google Docs.
Step 1: Adjusting Margins
To adjust the margins of your document:
- Go to the File menu and select Page Setup.
- In the Page Setup window, you’ll see options for setting the margins. You can select preset margin sizes (like Normal, Narrow, Wide) or set custom values for the top, bottom, left, and right margins.
- Click OK to apply the changes to your document.
Step 2: Changing Page Size
If you need to change the page size, follow these steps:
- Open the Page Setup menu again (File > Page Setup).
- Click the Paper Size dropdown menu to select a different size, such as A4 or Legal.
- If needed, you can enter custom page dimensions by selecting Custom from the dropdown and entering the desired width and height.
- Click OK to apply your changes.
Step 3: Changing Page Orientation
To switch the page orientation between portrait and landscape:
- Access the Page Setup menu again.
- In the Orientation section, select either Portrait or Landscape based on your preference.
- Click OK to confirm the changes.
Step 4: Setting Up Headers and Footers
Headers and footers are important for keeping your document organized and professional. To add or adjust headers and footers:
- Go to the Insert menu and select either Header or Footer.
- Once added, you can type in the header or footer area. For example, you can insert page numbers, document titles, or custom text.
- To format the text in the header or footer, use the normal text formatting tools, like font size, bold, or italics.
Using Advanced Features in Google Docs
Once you are comfortable with the basic formatting options, it’s time to explore some of the more advanced features that can really make your document stand out. These include:
Adding Page Numbers
Page numbers are essential for long documents like reports or essays. Here’s how to add them:
- Click on the Insert menu and select Page Numbers.
- You can choose where to place the page numbers: top left, top right, bottom left, or bottom right.
- Additionally, you can choose to start numbering from a specific page (useful for reports with a title page). Select the option that best suits your document.
Using Columns
For documents like newsletters, brochures, or articles, columns can make the text more readable. Here’s how to set up columns:
- Go to the Format menu and select Columns.
- Choose from one, two, or three columns. You can also adjust the spacing between columns for a more tailored appearance.
Inserting a Table of Contents
If you’re working on a longer document, like a research paper or a book, a table of contents can be very helpful for navigating the content. Here’s how to add one:
- Place your cursor where you want the table of contents to appear.
- Go to Insert > Table of Contents.
- Choose either a links-style table or a plain-text version.
- Google Docs will automatically generate the table of contents based on the document headings.
Troubleshooting Google Docs Page Format Issues
Although Google Docs is generally intuitive, users may encounter occasional formatting issues. Here are some common problems and how to fix them:
- Problem: Margins won’t adjust correctly.
Solution: Make sure you are working in the Page Setup section rather than adjusting the margins using the ruler at the top of the document. - Problem: The page numbers are not appearing.
Solution: Double-check that you’ve inserted page numbers using the Insert menu, and ensure that the correct page numbering format is selected. - Problem: The document formatting looks different when printed.
Solution: Always preview your document before printing. Go to File > Print Preview to make sure it looks as expected.
Conclusion
Mastering Google Docs page formats can make a significant difference in how your document is presented and how easily it can be read and navigated. From adjusting margins and page size to adding headers, footers, and page numbers, these features help ensure that your document looks professional and polished. Whether you’re working on a school project, a professional report, or a creative piece, these formatting tools give you complete control over your document’s layout.
By following the step-by-step instructions in this guide, you can easily customize your Google Docs page formats to suit your needs. With practice, you’ll become a Google Docs formatting pro, ensuring your documents always look their best.
For more detailed tutorials and tips on using Google Docs, check out the official help center.
This article is in the category Development Tools and created by MasterDocs Team