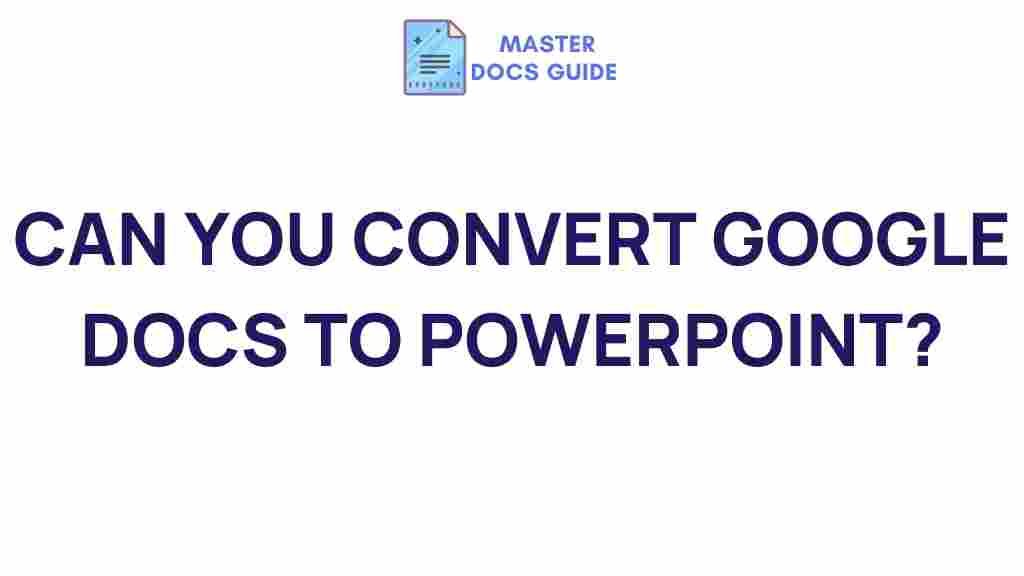How to Convert Google Docs to PowerPoint
Are you looking for an efficient way to turn your Google Docs into stunning PowerPoint presentations? Whether for a business pitch, academic project, or creative endeavor, the ability to convert documents seamlessly can save time and effort. In this guide, we’ll walk you through the process of converting Google Docs to PowerPoint, offer troubleshooting tips, and share additional resources to make your workflow smoother.
Why Convert Google Docs to PowerPoint?
Presentations are a powerful way to communicate ideas visually, and PowerPoint remains one of the most popular tools for creating slides. By converting Google Docs into PowerPoint, you can:
- Transform text-based content into a visual format for better engagement.
- Save time by leveraging existing document content.
- Maintain consistent formatting for professional results.
Prerequisites for the Conversion
Before diving into the conversion process, ensure you have the following:
- A Google Workspace account.
- Access to Microsoft PowerPoint or Google Slides for viewing and editing the presentation.
- Internet connectivity for syncing files between tools.
Step-by-Step Guide to Converting Google Docs to PowerPoint
Follow these simple steps to transform your Google Docs into PowerPoint presentations:
Step 1: Prepare Your Google Docs File
Start by organizing your content in Google Docs. Ensure your document is well-structured, with headings, bullet points, and clear sections. This organization helps maintain coherence during the conversion process.
Step 2: Export Your Google Docs Content
To export your content:
- Open the Google Docs file you want to convert.
- Click on File in the top menu.
- Select Download, then choose Microsoft Word (.docx). This format ensures compatibility with presentation tools.
Step 3: Import into PowerPoint
Next, open Microsoft PowerPoint and follow these steps:
- Click File and choose Open.
- Locate the downloaded .docx file and import it into PowerPoint.
- Use PowerPoint’s Outline view to ensure your document structure translates into slide headings and bullet points.
Step 4: Use Google Slides as an Alternative
If you prefer a Google-native approach, you can copy and paste content from Google Docs into Google Slides. This method ensures easy collaboration and cloud storage.
Common Troubleshooting Tips
Encountering challenges during the conversion? Here are some solutions:
Formatting Issues
If the formatting doesn’t translate well:
- Use consistent styles in your Google Docs file before exporting.
- Manually adjust formatting in PowerPoint or Google Slides.
Content Overload
Large documents can lead to cluttered slides. To address this:
- Break down content into smaller sections.
- Focus on key points for each slide to improve clarity.
Compatibility Errors
Ensure you’re using updated versions of PowerPoint and Google Slides. If issues persist, converting to a universal format like PDF might help.
Additional Resources
For more tips and tricks on working with Google Docs, visit our comprehensive guide to Google Workspace. You can also explore Google’s official support for troubleshooting specific problems.
Conclusion
Converting Google Docs to PowerPoint is a straightforward process that enhances your ability to communicate visually. By following the steps outlined in this guide and addressing potential issues proactively, you’ll create compelling presentations in no time. Start experimenting with these methods today to transform your documents into dynamic slides!
This article is in the category Development Tools and created by MasterDocs Team