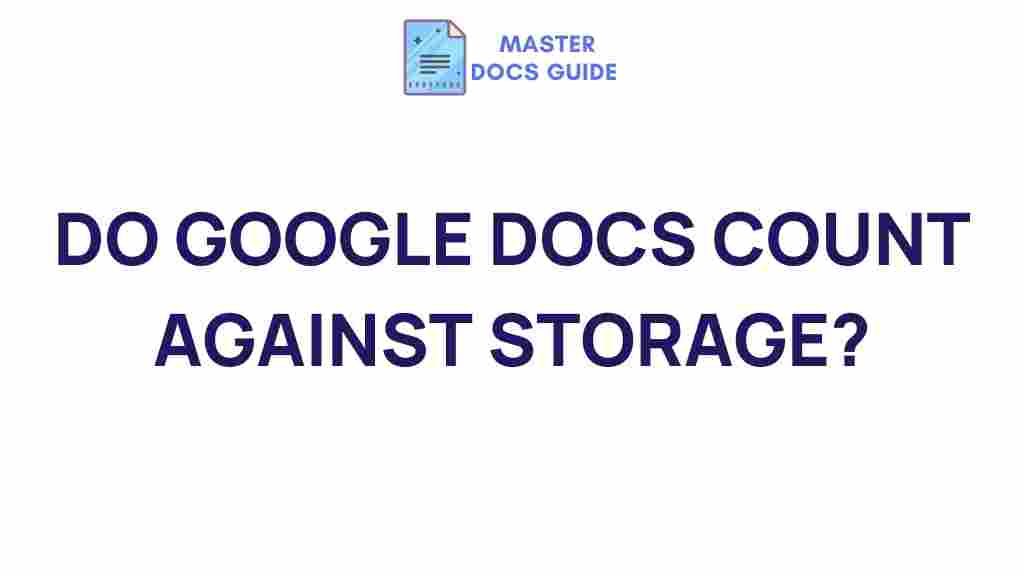The Truth About Google Docs Storage Usage
Google Docs has revolutionized the way individuals and businesses collaborate and manage documents. Despite its ease of use, understanding Google Docs storage usage can be challenging. How does it impact your Google Drive quota? What can you do to optimize your storage? In this article, we’ll unveil the truth behind Google Docs storage usage and provide actionable tips to manage it effectively.
Understanding Google Docs and Google Drive Storage
Google Docs is part of the broader Google Workspace ecosystem, which includes apps like Google Sheets, Slides, and Drive. While Google Docs itself doesn’t consume storage—as native Google Docs, Sheets, and Slides files don’t count toward your Google Drive quota—other related factors do contribute to your storage usage.
- Uploaded files: Files uploaded to Google Drive (e.g., PDFs, images, videos) take up space.
- Converted files: Files converted to Google Docs format are free of charge storage-wise.
- Shared documents: Files shared with you do not impact your storage unless you make a copy.
Why Google Docs Storage Matters
Many users operate under the assumption that working with Google Docs means unlimited storage. However, mismanagement of files or a lack of awareness about non-Google formats can lead to storage shortages, especially if you’re on a free 15GB Google Drive plan. Running out of storage can cause disruptions such as:
- Inability to upload new files.
- Difficulty syncing files with the Drive app.
- Inaccessibility of shared documents.
How to Check and Optimize Your Google Docs Storage
To better understand and optimize your storage usage with Google Docs, follow this step-by-step guide:
Step 1: Analyze Your Storage Usage
Google Drive provides a detailed breakdown of storage usage. Here’s how you can check it:
- Open Google Drive on your browser.
- Click on “Storage” in the left-hand menu.
- Review the list of files and their sizes to identify what’s taking up space.
Step 2: Convert Files to Google Docs Format
To save storage, convert your files into native Google Docs format. For instance:
- Right-click on an uploaded Word document in Google Drive.
- Select Open with > Google Docs.
- Once opened, it will automatically save in the native format.
Step 3: Remove Unnecessary Files
Deleting unwanted files is a quick way to free up space. You can find large files by:
- Sorting your storage by file size.
- Deleting files that are no longer required.
- Clearing the trash folder to permanently remove files.
Step 4: Use Google One for Additional Storage
If you need more space, consider upgrading to Google One. This subscription plan offers storage plans starting from 100GB, suitable for both personal and professional users.
Step 5: Use Shared Drives
For team projects, utilize shared drives. Files stored in shared drives don’t count against your personal Google Drive storage quota, making it an efficient option for collaboration.
Troubleshooting Common Google Docs Storage Issues
If you encounter storage-related issues with Google Docs, consider the following troubleshooting tips:
Problem 1: “Storage Full” Notification
Solution: Check for large files or backups consuming your space. Use Google Drive’s search bar and filter by size to identify large files quickly.
Problem 2: Unable to Edit or Create New Files
Solution: This could be due to a lack of storage. Clear out unnecessary files or upgrade your Google Drive plan for more space.
Problem 3: Shared Files Not Opening
Solution: Ensure the file owner hasn’t exceeded their storage limit. Contact them to resolve the issue or request a copy of the file to be shared with you.
Best Practices for Efficient Google Docs Storage Usage
Here are some tips to make the most of your Google Docs storage:
- Regular Cleanup: Schedule periodic reviews of your Google Drive to delete outdated files.
- Optimize File Uploads: Always convert files to Google Docs format when possible.
- Use Compression: Compress large files or use external links for video storage to save space.
- Backup Regularly: Use external storage solutions or download files periodically to keep your Google Drive manageable.
Conclusion
Understanding and managing Google Docs storage is crucial for seamless document collaboration and productivity. By regularly analyzing your storage usage, converting files to native formats, and applying best practices, you can optimize your Google Drive and avoid disruptions.
Looking for more tips on using Google Workspace effectively? Visit our detailed guide to enhance your productivity!
This article is in the category Tech News and created by MasterDocs Team