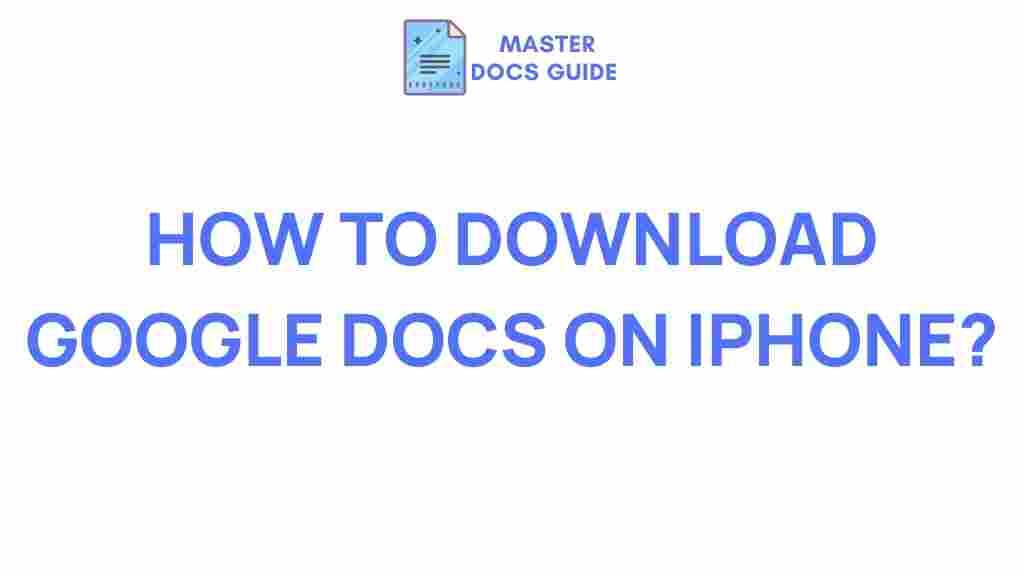Unveiling the Mystery: Google Docs on iPhone
Google Docs has revolutionized the way we create, edit, and collaborate on documents in real-time. Whether you’re working on an essay, preparing a business proposal, or drafting a casual letter, Google Docs offers an efficient platform that you can access from almost anywhere. For iPhone users, the ability to access and work on documents directly from their device adds significant convenience and flexibility. But, as with any technology, navigating Google Docs on your iPhone might come with its set of challenges. In this article, we’ll explore everything you need to know about using Google Docs on iPhone, from installation to troubleshooting and advanced tips.
Getting Started with Google Docs on iPhone
Before diving into the details of using Google Docs on your iPhone, let’s first understand the basics of how to get started.
Step 1: Installing the Google Docs App on iPhone
The first step to using Google Docs on your iPhone is to download and install the app. Here’s how you can do that:
- Open the App Store on your iPhone.
- In the search bar, type Google Docs and hit enter.
- Tap the Get button next to the Google Docs app.
- Once the app is installed, you can open it directly from your home screen.
Alternatively, you can also access Google Docs through a web browser by visiting docs.google.com, but for a more seamless experience, the app is recommended.
Step 2: Logging into Your Google Account
Once the app is installed, open it. The first time you open Google Docs, you’ll be prompted to sign in with your Google account. If you don’t already have a Google account, you can easily create one by following the on-screen instructions. After logging in, you will have access to all your documents stored in Google Drive.
Step 3: Creating and Managing Documents
With Google Docs installed and your account set up, you can start creating and managing documents directly from your iPhone. To create a new document, follow these steps:
- Tap the plus icon (+) at the bottom right corner of the screen.
- Choose New Document to start a fresh file.
- Use the on-screen keyboard to type and format your text.
You can also open existing documents by tapping on them from the main screen. Google Docs allows for real-time editing, so you can collaborate with others instantly, and all changes are saved automatically in your Google Drive.
Features of Google Docs on iPhone
Google Docs on your iPhone brings several powerful features to the palm of your hand, making document creation and editing a breeze. Here are some of the key features:
Real-time Collaboration
One of the standout features of Google Docs is its ability to allow multiple users to collaborate in real-time. Whether you’re working on a project with colleagues, classmates, or friends, you can all make changes simultaneously, and the document is updated instantly for everyone. To invite someone to collaborate:
- Open the document in Google Docs.
- Tap the three vertical dots in the top-right corner.
- Select Share & Export, then tap Share.
- Enter the email addresses of the people you want to invite, set their permission level (Viewer, Commenter, or Editor), and tap Send.
Offline Mode
Google Docs allows you to work offline, which is particularly useful when you’re traveling or in areas with limited internet connectivity. To enable offline mode:
- Open the Google Docs app and navigate to the document you want to access offline.
- Tap the three vertical dots in the top-right corner.
- Select Available offline to download the document to your iPhone.
Once the document is downloaded, you can work on it without an internet connection. Any changes you make will sync automatically when you’re back online.
Voice Typing
Google Docs on your iPhone also supports voice typing, which is a great feature for those who prefer dictating over typing. To use voice typing:
- Open a document in Google Docs and tap on the text field to bring up the keyboard.
- Tap the microphone icon on the keyboard.
- Start speaking, and your words will be transcribed into the document.
This feature is useful for hands-free typing, especially when you’re on the go or working in a multitasking environment.
Document Formatting
Even on your iPhone, Google Docs provides a wide array of formatting options, including:
- Changing text font, size, and style (bold, italic, underline).
- Creating bullet points and numbered lists.
- Adjusting text alignment (left, center, right).
- Inserting images, tables, and links.
To access these options, simply tap the paintbrush icon (formatting options) located at the top of the screen while editing a document.
Troubleshooting Tips for Google Docs on iPhone
While Google Docs works seamlessly for most users, you may encounter some common issues while using it on your iPhone. Here are a few troubleshooting tips to resolve them:
Issue 1: Google Docs Not Syncing
One of the most common issues is when your changes aren’t syncing properly across devices. To fix this:
- Ensure that your internet connection is stable.
- Check if Google Drive or Google Docs is down by visiting the Google Apps Status page.
- Try restarting the app or your iPhone.
- If the issue persists, log out and back into your Google account.
Issue 2: Cannot Edit or Access Document
If you’re unable to edit a document, it may be due to permission issues or a syncing error. To resolve this:
- Make sure you’re signed in to the correct Google account.
- If you’ve been invited to collaborate, check that you’ve been granted editing permissions.
- Try clearing the app cache or reinstalling the app.
Issue 3: Google Docs Not Opening Properly
If Google Docs crashes or doesn’t open properly on your iPhone, you can try the following solutions:
- Close the app completely and reopen it.
- Ensure that your iPhone’s operating system is up to date.
- Delete the app and reinstall it from the App Store.
Issue 4: Formatting Problems
Occasionally, formatting may appear distorted when using Google Docs on iPhone. To fix this:
- Ensure you’re using the latest version of the Google Docs app.
- Try editing the document in the desktop version to see if the issue persists.
- If the issue is specific to a certain document, copy and paste the content into a new document to resolve the problem.
Conclusion
Google Docs on iPhone provides an intuitive and powerful tool for creating, editing, and collaborating on documents, whether you’re on the go or at your desk. With features like real-time collaboration, offline access, voice typing, and formatting options, it’s a versatile solution for anyone who needs to work on documents from their iPhone.
By following the steps outlined in this guide, you should be able to get the most out of Google Docs on your iPhone. And if you encounter any issues, the troubleshooting tips above should help you resolve them quickly. Whether you’re a student, professional, or casual user, Google Docs on iPhone offers an unparalleled level of convenience, ensuring your productivity never slows down, no matter where you are.
This article is in the category Productivity Hacks and created by MasterDocs Team